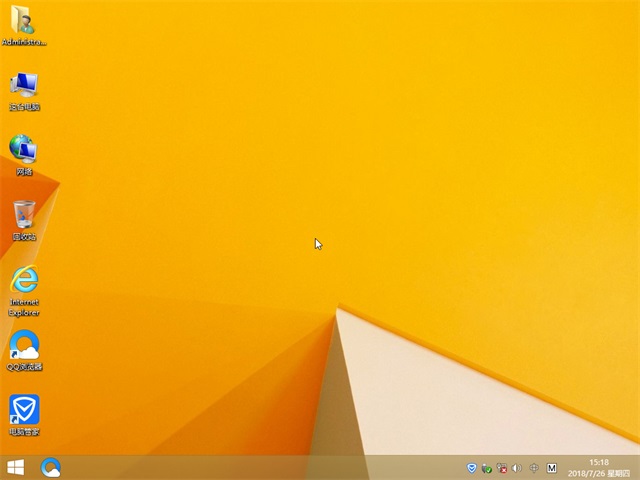苹果Mac虚拟机怎么安装Win7?在苹果mac上安装win7图文教程
苹果Mac虚拟机怎么安装Win7?我身边有一个朋友现在是mac最新10.8的系统,家里也有正版的win7系统盘,就是觉得转换系统很麻烦;所以就想到了装虚拟机了,但是又不清楚这个流程。所以就来问我。想到大家也会遇到同样的问题,所以今天小编就给大家带来苹果mac安装win7图文教程,希望对大家有所帮助!
使用 Mac 系统的用户,因为一些软件或是应用的原因,可能需要 Windows 系统才能完成。那如果不想在自己的 Mac 电脑上安装双启动系统的话,我们还可以在 Mac 上安装虚拟机。在虚拟机上安装 Windows 系统,一样可以达到同样的效果。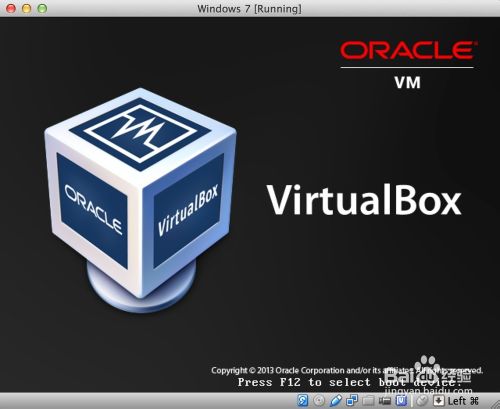
工具/原料
Mac
第一步、创建虚拟机
1、我们这里以免费的虚拟机 Virtual Box 为例,关于如何下载并安装的操作教程,请参考另一篇经验,经验的地址为:http://jingyan.baidu.com/article/3c48dd3474527ce10ae35879.html
2、启动 Virtual Box 以后,点击窗口左上角的“新建”按钮,如图所示
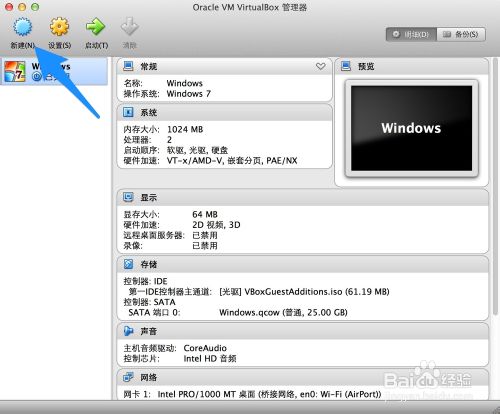
3、接下来为虚拟取一个名称,可随意取。系统类型保持不变,版本在下拉列表中选择 Windows 7。点击“继续”按钮,如图所示
注:如果你安装的是 Windows 64 系统的话,在下拉列表中选择时,请选择 Windows 7 (64 bit)。
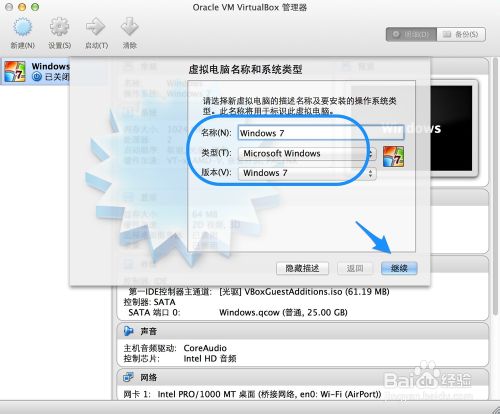
4、然后为虚拟机分配内存,由于 Windows 7 系统消耗的内存比较大,建议分配 2G 内存(即2048MB)。点击“继续”按钮,如图所示
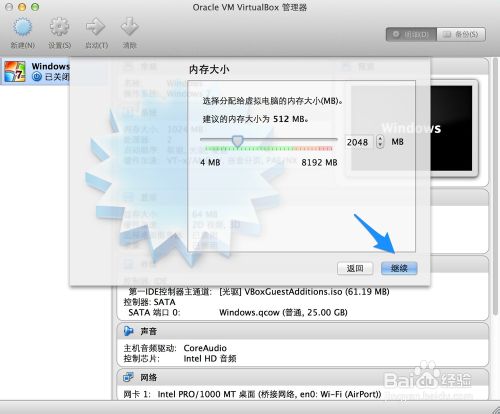
5、随后选择“现在创建硬盘”选项,由于是虚拟机系统,只会在上面处理一些简单的事务,默认25G储存容量就行了。点击“创建”按钮就可以了,如图所示
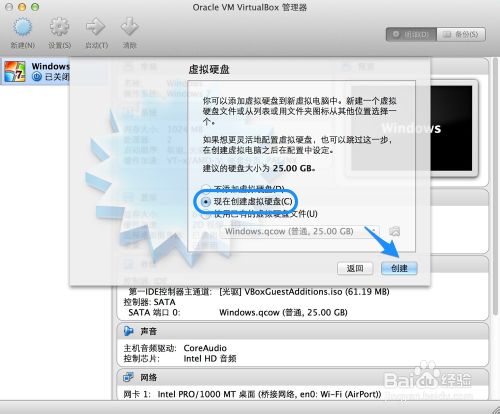
6、接下来选择虚拟机硬盘文件的类型,保持默认即可,即 VDI磁盘映像。
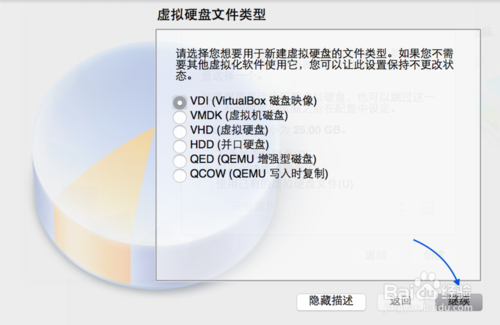
7、这里是虚拟机磁盘的类型,建议是选择“动态分配”类型,这样可以为你节约不少磁盘空间。
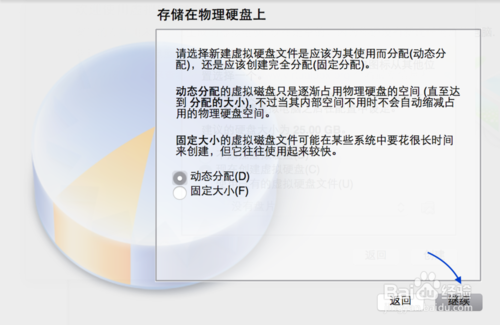
8、然后是虚拟机文件的停在位置和大小,建议虚拟机文件位置保持默认就好。如果你觉得虚拟机硬盘容量太小的话,在这里可以根据自己的实际需要来修改。最后点击“创建”按钮,如图所示
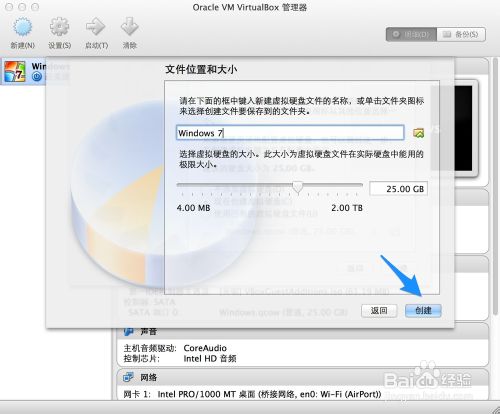
9、新的虚拟机创建好以后,选中左侧新建的虚拟机,再点击窗口顶部的“启动”按钮,如图所示
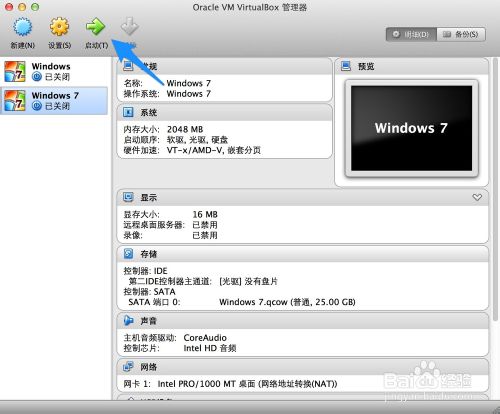
10、由于新的虚拟机中没有安装系统,所以虚拟机中的屏幕上提示我们没有可用启动系统。此时还会弹出一个让我们加载安装系统光盘映像的窗口,请接着往下看下载
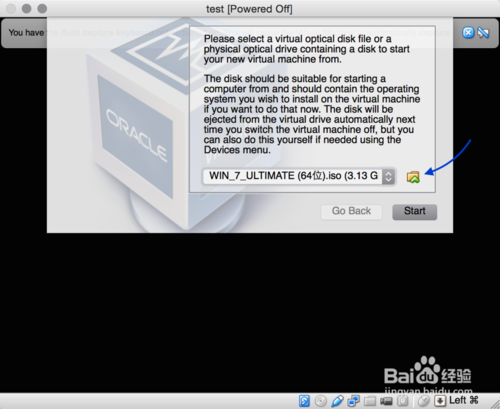
END
第二步、准备虚拟机系统镜像
1、相信大家都知道,要在真实物理上安装一个操作系统,需要操作系统的镜像光盘文件。在虚拟机上安装操作系统也是一样,不过只需要操作系统的镜像文件就可以了,可以不要光盘。 Windows 7 系统的安装镜像可以去网上下载,如微软的官网上下载。下载好以后,我们会得到一个操作系统的 iSO 光盘镜像文件,如图所示
注:这里为大家提供一个Windows732位系统的安装映像,可以打开百度网盘下载:http://pan.baidu.com/s/1mgyXNIw
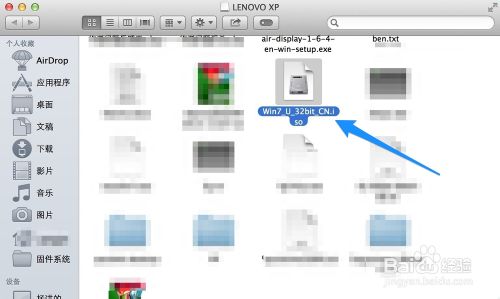
2、这个文件一会儿我们会在虚拟机上安装 Windows 7 时要用到。在虚拟机窗口中,点击底部的“光盘”图标,如图所示

3、随后在弹出的选项中,点击“Choose a virtual CD/DVD disk file...”选项,如图所示
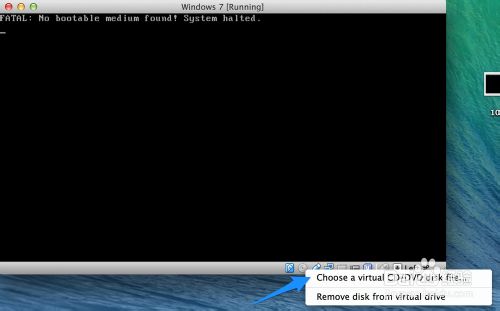
4、在弹出的选择镜像文件窗口中,选择我们之前准备好的 Windows 7 镜像 iSO 文件,点击“打开”按钮,如图所示
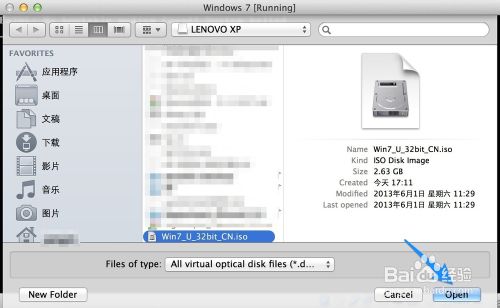
5、接下来我们在 Mac 系统的顶部 Virtual Box 的 “Machine”菜单中,点击“Reset”选项(也可按键盘上的 command+R 键),重新启动虚拟机。
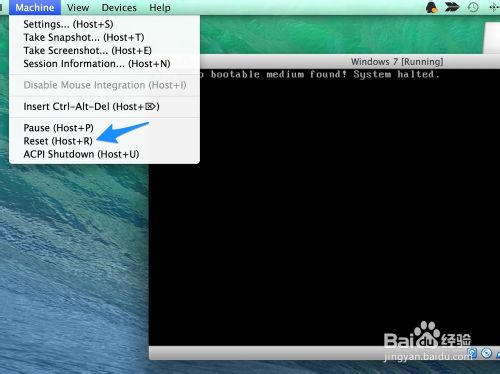
6、随后会提示我们是否确定要重新启动当前虚拟机,点击“Reset”按钮继教,如图所示
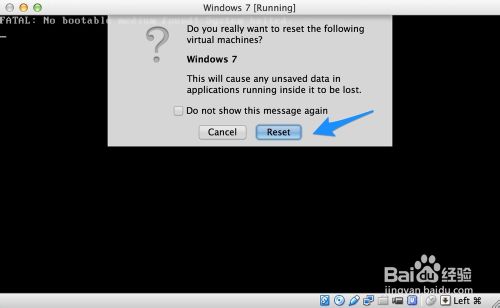
7、等待虚拟机重新启动以后,就可以看到已经从光盘镜像上启动 Windows 7 的安装程序了,如图所示
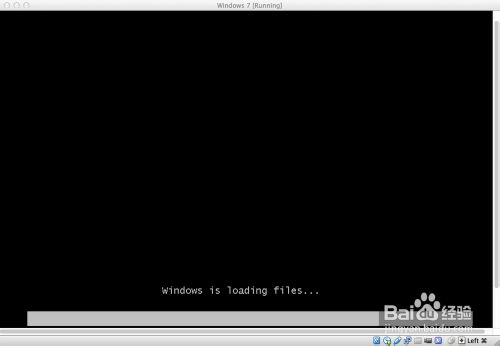
END
第三步、在虚拟机上安装 Windows 7
1、等待虚拟机进入 Windows 7 的安装界面以后,在语言,货币,键盘输入法这一面,建议保持默认设置,直接点击“下一步”按钮,如图所示

2、接下来点击“现在安装”按钮,如图所示

3、在协议条款中,勾选我同意,点击“下一步”按钮,如图所示
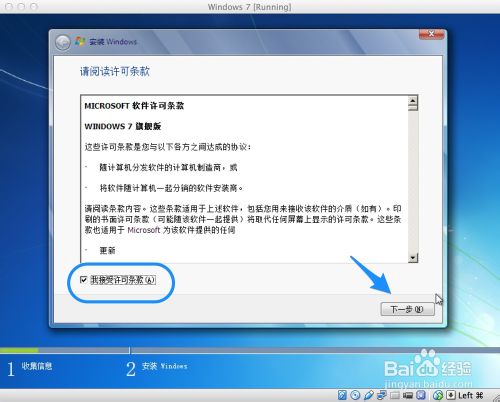
4、在安装系统的类型中,选择“自定义”一项,如图所示
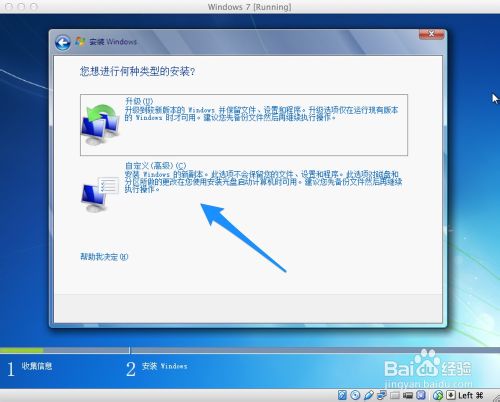
5、在安装系统的磁盘选项中,直接点击“下一步”按钮就好,如图所示
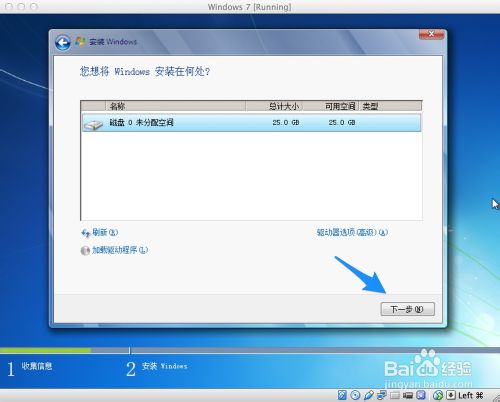
6、随后系统会自动在虚拟机上安装了,后面按提示选择操作就可以了。
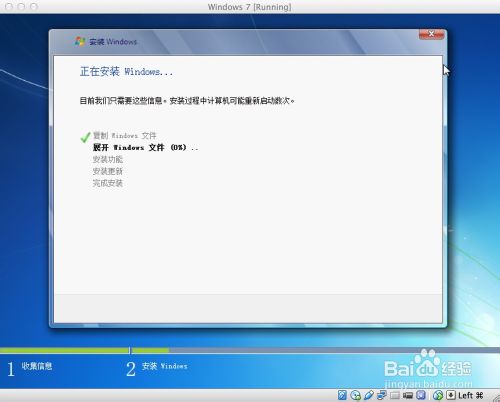
7、由于使用的 Windows 安装镜像文件的不同,可能会在安装界面中有一些不同,不过大致方法差不多。最后安装完成以后,就可以在 Mac 上的虚拟机中使用 Windows 7 了。当然 Windows 7 需要激活才能永久使用,这个只有靠自己了。
END
其它
1、另外在使用虚拟时,介绍二个快捷键的使用。
Command+F,切换到虚拟的全屏状态,方便在虚拟中操作。
Command+C,切换到窗口模式,回到 Mac 系统中。
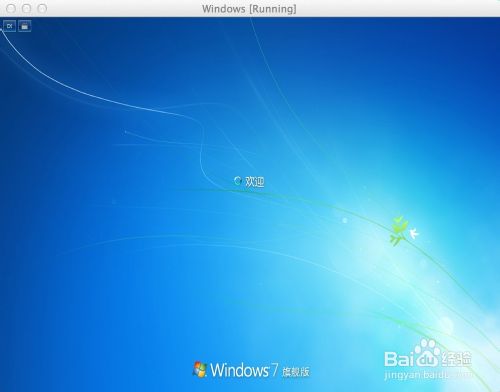
2、当我们首次进入到虚拟时,Virtual Box 会自动加载一个硬件支持的安装光盘。安装以后,可以有效提升虚拟机的运行性能。打开光盘以后,根据在虚拟机上安装的系统位数,选择相应的安装包,分为32位和64位。
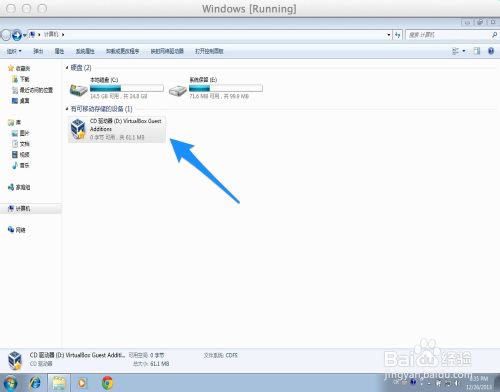
END
以上就是苹果Mac虚拟机怎么安装Win7 的操作过程,大家看明白了吗?希望这篇文章对大家有所帮助,谢谢大家阅读本篇教程!
推荐系统
微软Win11原版22H2下载_Win11GHOST 免 激活密钥 22H2正式版64位免费下载
语言:中文版系统大小:5.13GB系统类型:Win11微软Win11原版22H2下载_Win11GHOST 免 激活密钥 22H2正式版64位免费下载系统在家用办公上跑分表现都是非常优秀,完美的兼容各种硬件和软件,运行环境安全可靠稳定。Win11 64位 Office办公版(免费)优化 1、保留 Edge浏览器。 2、隐藏“操作中心”托盘图标。 3、保留常用组件(微软商店,计算器,图片查看器等)。 5、关闭天气资讯。
Win11 21H2 官方正式版下载_Win11 21H2最新系统免激活下载
语言:中文版系统大小:4.75GB系统类型:Win11Ghost Win11 21H2是微软在系统方面技术积累雄厚深耕多年,Ghost Win11 21H2系统在家用办公上跑分表现都是非常优秀,完美的兼容各种硬件和软件,运行环境安全可靠稳定。Ghost Win11 21H2是微软最新发布的KB5019961补丁升级而来的最新版的21H2系统,以Windows 11 21H2 22000 1219 专业版为基础进行优化,保持原汁原味,系统流畅稳定,保留常用组件
windows11中文版镜像 微软win11正式版简体中文GHOST ISO镜像64位系统下载
语言:中文版系统大小:5.31GB系统类型:Win11windows11中文版镜像 微软win11正式版简体中文GHOST ISO镜像64位系统下载,微软win11发布快大半年了,其中做了很多次补丁和修复一些BUG,比之前的版本有一些功能上的调整,目前已经升级到最新版本的镜像系统,并且优化了自动激活,永久使用。windows11中文版镜像国内镜像下载地址微软windows11正式版镜像 介绍:1、对函数算法进行了一定程度的简化和优化
微软windows11正式版GHOST ISO镜像 win11下载 国内最新版渠道下载
语言:中文版系统大小:5.31GB系统类型:Win11微软windows11正式版GHOST ISO镜像 win11下载 国内最新版渠道下载,微软2022年正式推出了win11系统,很多人迫不及待的要体验,本站提供了最新版的微软Windows11正式版系统下载,微软windows11正式版镜像 是一款功能超级强大的装机系统,是微软方面全新推出的装机系统,这款系统可以通过pe直接的完成安装,对此系统感兴趣,想要使用的用户们就快来下载
微软windows11系统下载 微软原版 Ghost win11 X64 正式版ISO镜像文件
语言:中文版系统大小:0MB系统类型:Win11微软Ghost win11 正式版镜像文件是一款由微软方面推出的优秀全新装机系统,这款系统的新功能非常多,用户们能够在这里体验到最富有人性化的设计等,且全新的柔软界面,看起来非常的舒服~微软Ghost win11 正式版镜像文件介绍:1、与各种硬件设备兼容。 更好地完成用户安装并有效地使用。2、稳定使用蓝屏,系统不再兼容,更能享受无缝的系统服务。3、为
雨林木风Windows11专业版 Ghost Win11官方正式版 (22H2) 系统下载
语言:中文版系统大小:4.75GB系统类型:雨林木风Windows11专业版 Ghost Win11官方正式版 (22H2) 系统下载在系统方面技术积累雄厚深耕多年,打造了国内重装系统行业的雨林木风品牌,其系统口碑得到许多人认可,积累了广大的用户群体,雨林木风是一款稳定流畅的系统,一直以来都以用户为中心,是由雨林木风团队推出的Windows11国内镜像版,基于国内用户的习惯,做了系统性能的优化,采用了新的系统
雨林木风win7旗舰版系统下载 win7 32位旗舰版 GHOST 免激活镜像ISO
语言:中文版系统大小:5.91GB系统类型:Win7雨林木风win7旗舰版系统下载 win7 32位旗舰版 GHOST 免激活镜像ISO在系统方面技术积累雄厚深耕多年,加固了系统安全策略,雨林木风win7旗舰版系统在家用办公上跑分表现都是非常优秀,完美的兼容各种硬件和软件,运行环境安全可靠稳定。win7 32位旗舰装机版 v2019 05能够帮助用户们进行系统的一键安装、快速装机等,系统中的内容全面,能够为广大用户
番茄花园Ghost Win7 x64 SP1稳定装机版2022年7月(64位) 高速下载
语言:中文版系统大小:3.91GB系统类型:Win7欢迎使用 番茄花园 Ghost Win7 x64 SP1 2022.07 极速装机版 专业装机版具有更安全、更稳定、更人性化等特点。集成最常用的装机软件,集成最全面的硬件驱动,精心挑选的系统维护工具,加上独有人性化的设计。是电脑城、个人、公司快速装机之首选!拥有此系统
相关文章
- 安卓手机使用快播看片暑期全攻略详情介绍
- 逍遥安卓模拟器怎么设置王者荣耀键位?逍遥王者荣耀键位设置教程
- 如何关注手机版网易云音乐?网易云音乐加关注教程详细介绍
- 手机wps表格斜线分割在哪?手机wps表格斜线分割插入方法
- 苹果公司遭遇勒索软件攻击的乱象可能成为网络勒索领域的未来趋势
- 苹果笔记本配件多少钱 苹果笔记本配件价格介绍【详解】
- 华为手机大光圈拍照模式怎么用?
- mac系统中如何切换全角半角?苹果电脑输入法全角半角切换快捷键介绍
- 苹果ipad air2产品发布时间或10月16日 加入新功能
- 苹果Apple Watch手表怎么充电?
- 传奇世界中州争霸战怎样打 传奇世界中州争霸战攻略_绿茶安卓网
- 光荣使命手游安卓与苹果能一起玩吗 光荣使命手游ios与安卓互通吗
- 苹果Mac os怎么开启语音功能?
- 淘宝通过手机号码找到我在哪关闭 禁止手机号码搜索添加的设置方法
- 将win7电脑变wifi热点让手机、笔记本共享上网的方法
- 雷电安卓模拟器如何设置分辨率?雷电安卓模拟器设置分辨率的方法
- 手机斗鱼怎么设置弹幕的样式和密集度呢?
- 手机通过usb连接电脑上网,本文教您手机怎样通过usb连接电脑上网
热门系统
- 1华硕笔记本&台式机专用系统 GhostWin7 32位正式旗舰版2018年8月(32位)ISO镜像下载
- 2深度技术 Windows 10 x86 企业版 电脑城装机版2018年10月(32位) ISO镜像免费下载
- 3电脑公司 装机专用系统Windows10 x86喜迎国庆 企业版2020年10月(32位) ISO镜像快速下载
- 4雨林木风 Ghost Win7 SP1 装机版 2020年4月(32位) 提供下载
- 5深度技术 Windows 10 x86 企业版 六一节 电脑城装机版 版本1903 2022年6月(32位) ISO镜像免费下载
- 6深度技术 Windows 10 x64 企业版 电脑城装机版2021年1月(64位) 高速下载
- 7新萝卜家园电脑城专用系统 Windows10 x64 企业版2019年10月(64位) ISO镜像免费下载
- 8新萝卜家园 GhostWin7 SP1 最新电脑城极速装机版2018年8月(32位)ISO镜像下载
- 9电脑公司Ghost Win8.1 x32 精选纯净版2022年5月(免激活) ISO镜像高速下载
- 10新萝卜家园Ghost Win8.1 X32 最新纯净版2018年05(自动激活) ISO镜像免费下载
热门文章
常用系统
- 1电脑公司 装机专用系统Windows10 x86企业版 版本1507 2022年5月(32位) ISO镜像快速下载
- 2雨林木风Ghost Win8.1 (X64) 极速纯净版2020年12月免激活) ISO镜像高速下载
- 3新雨林木风 Windows10 x86 企业装机版2019年11月(32位) ISO镜像高速下载
- 4深度技术 Windows 10 x86 企业版 电脑城装机版2020年11月(32位) ISO镜像免费下载
- 5雨林木风系统 Ghost XP SP3 喜迎国庆 装机版 YN2020年10月 ISO镜像高速下载
- 6番茄花园Ghost Win8.1 x64 办公纯净版2020年10月(激活版) ISO镜像高速下载
- 7笔记本&台式机专用系统GhostWin7 64位旗舰版2019年9月(64位) 高速下载
- 8深度技术Ghost Win8.1 x32位 特别纯净版2021年3月(免激活) ISO镜像高速下载
- 9雨林木风Ghost Win8.1 32位 最新纯净版2018年8月免激活) ISO镜像免费下载
- 10新萝卜家园电脑城专用系统 Windows10 x86 企业版2022年2月(32位) ISO镜像高速下载