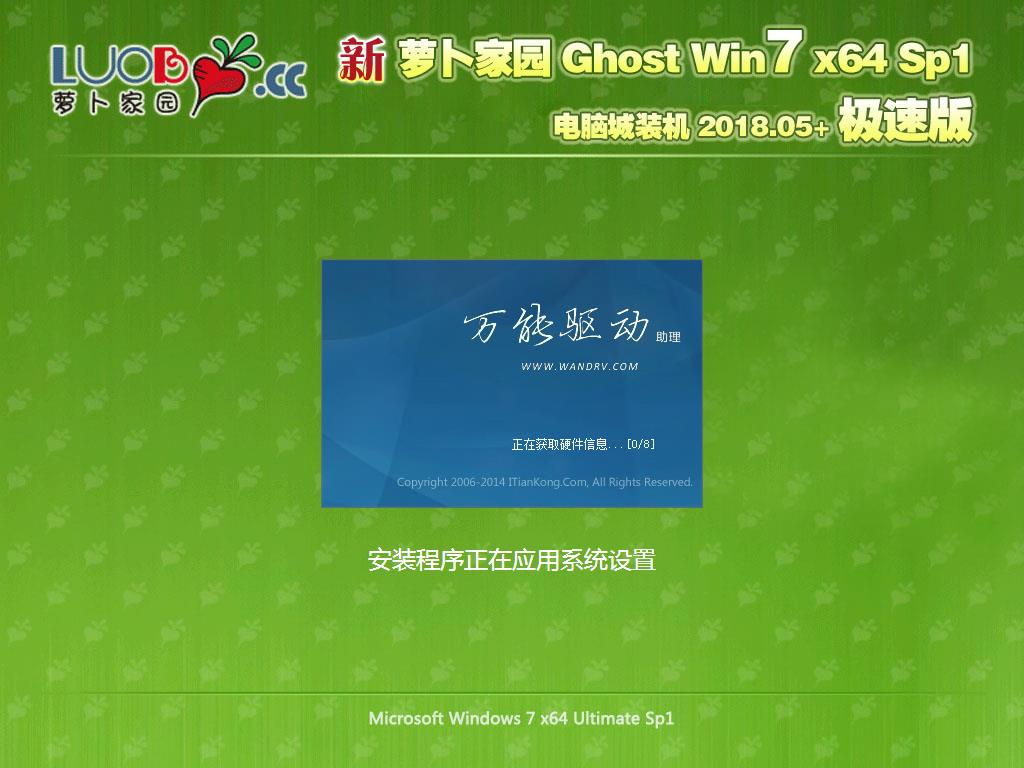用PPT制作一个更好的墨迹效果
来源:Ghost系统之家浏览:时间:2022-09-01 11:29:55
制作水墨风格的PPT时,总会用到一些墨迹来装饰,但只是黑色的墨迹是不是太单调了?现在我就分享一个更好的墨迹制作方法,成品如下图。

- 软件名称:
- PowerPoint 2013 官方完整版(32/64位)
- 软件大小:
- 811MB
- 更新时间:
- 2014-10-19
步骤
首先材料的准备,需要一张墨迹图片、背景图片、OneKey6pro插件,这些到网上搜一下就有了。
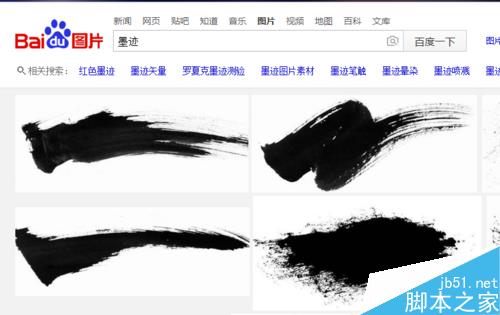

第二步就是素材的处理,把墨迹图片插入到PPT,点格式 — 删除背景 — 保留更改。
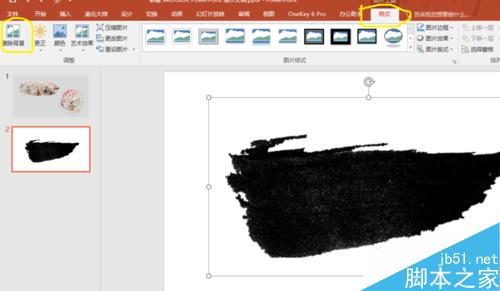
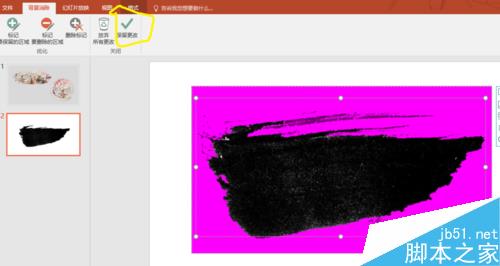
第三步,把背景图片和墨迹图片全部插入到PPT中,并拖拽调整墨迹至合适的位置大小。

第四步,点墨迹图片 — 格式 — 颜色 — 设置透明色
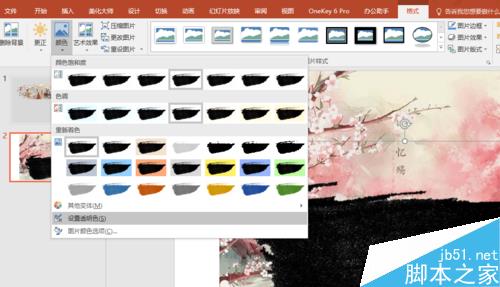
第五步,右键墨迹图片——设置图片格式——图片——图片更正——亮度调至100%
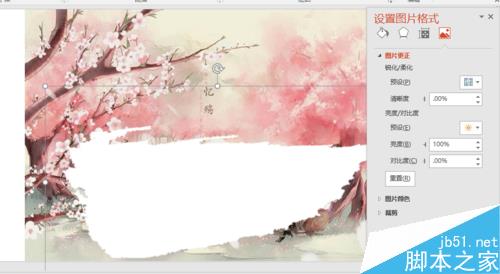
先点背景图片,再Ctrl点墨迹图片,OneKey 6 Pro — 图片混合 — 正片叠层
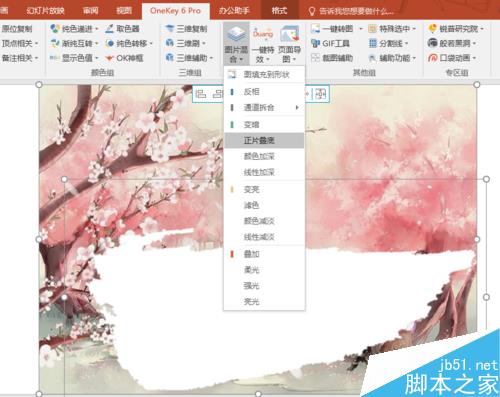
最后删除背景图片
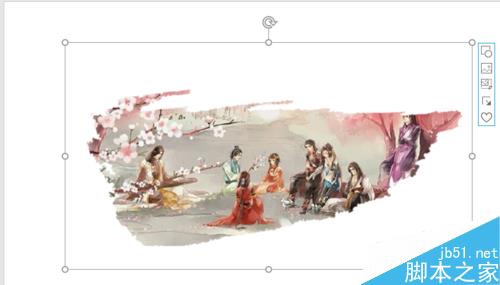
注意事项
叠层时先点背景图片,再点墨迹图片
以上就是用PPT制作一个更好的墨迹效果方法介绍,操作很简单的,希望这篇文章能对大家有所帮助!
推荐系统
番茄花园 Windows 10 极速企业版 版本1903 2022年7月(32位) ISO镜像快速下载
语言:中文版系统大小:3.98GB系统类型:Win10新萝卜家园电脑城专用系统 Windows10 x86 企业版 版本1507 2022年7月(32位) ISO镜像高速下载
语言:中文版系统大小:3.98GB系统类型:Win10笔记本&台式机专用系统 Windows10 企业版 版本1903 2022年7月(32位) ISO镜像快速下载
语言:中文版系统大小:3.98GB系统类型:Win10笔记本&台式机专用系统 Windows10 企业版 版本1903 2022年7月(64位) 提供下载
语言:中文版系统大小:3.98GB系统类型:Win10雨林木风 Windows10 x64 企业装机版 版本1903 2022年7月(64位) ISO镜像高速下载
语言:中文版系统大小:3.98GB系统类型:Win10深度技术 Windows 10 x64 企业版 电脑城装机版 版本1903 2022年7月(64位) 高速下载
语言:中文版系统大小:3.98GB系统类型:Win10电脑公司 装机专用系统Windows10 x64 企业版2022年7月(64位) ISO镜像高速下载
语言:中文版系统大小:3.98GB系统类型:Win10新雨林木风 Windows10 x86 企业装机版2022年7月(32位) ISO镜像高速下载
语言:中文版系统大小:3.15GB系统类型:Win10
相关文章
热门系统
- 1华硕笔记本&台式机专用系统 GhostWin7 32位正式旗舰版2018年8月(32位)ISO镜像下载
- 2雨林木风 Ghost Win7 SP1 装机版 2020年4月(32位) 提供下载
- 3深度技术 Windows 10 x86 企业版 电脑城装机版2018年10月(32位) ISO镜像免费下载
- 4电脑公司 装机专用系统Windows10 x86喜迎国庆 企业版2020年10月(32位) ISO镜像快速下载
- 5深度技术 Windows 10 x86 企业版 六一节 电脑城装机版 版本1903 2022年6月(32位) ISO镜像免费下载
- 6深度技术 Windows 10 x64 企业版 电脑城装机版2021年1月(64位) 高速下载
- 7新萝卜家园电脑城专用系统 Windows10 x64 企业版2019年10月(64位) ISO镜像免费下载
- 8新萝卜家园 GhostWin7 SP1 最新电脑城极速装机版2018年8月(32位)ISO镜像下载
- 9电脑公司Ghost Win8.1 x32 精选纯净版2022年5月(免激活) ISO镜像高速下载
- 10新萝卜家园Ghost Win8.1 X32 最新纯净版2018年05(自动激活) ISO镜像免费下载
热门文章
常用系统
- 1雨林木风Ghost Win7 x64 SP1 极速装机版2019年12月(64位) 高速下载
- 2深度技术 GHOSTXPSP3 电脑城极速装机版 2022年5月 ISO镜像高速下载
- 3电脑公司 装机专用系统Windows10 x86中秋特别 企业版2020年9月(32位) ISO镜像快速下载
- 4雨林木风 Ghost XP SP3 装机版 YN2018年4月 ISO镜像免费下载
- 5雨林木风Ghost Win8.1 (X64) 极速纯净版2021年4月免激活) ISO镜像高速下载
- 6新雨林木风 Windows10 x86 企业装机版2020年12月(32位) ISO镜像高速下载
- 7华硕笔记本&台式机专用系统 GhostWin7 32位旗舰版2018年7月(32位) 最新版ISO镜像下载
- 8深度技术 Windows 10 x86 企业版 电脑城装机版2019年11月(32位) ISO镜像免费下载
- 9番茄花园Ghost Win8.1 (X32) 纯净版2020年11月(免激活) ISO镜像免费下载
- 10电脑公司Ghost Win7 Sp1 装机万能版2020年3月(32位) 提供下载