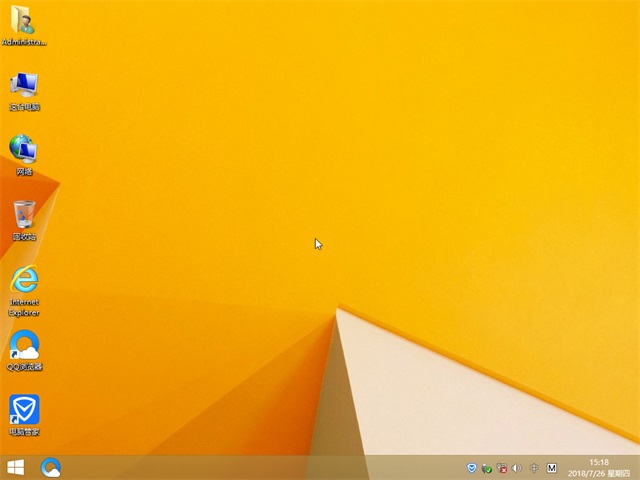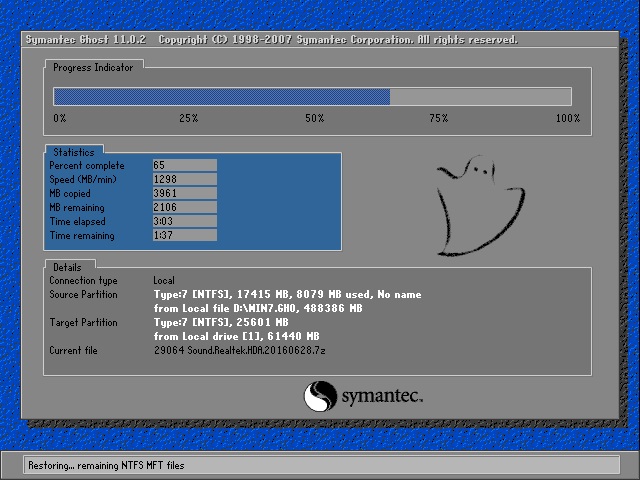红蜻蜓抓图精灵抓视频播放器画面时一片漆黑解决及常见问题解答
FAQ1:为何抓视频播放器画面结果一片漆黑?
用户普遍反映红蜻蜓抓图精灵(RdfSnap)无法对视频播放器中的视频进行正确捕捉,表现为只能捕捉播放器框架,而播放画面处只有黑背底没有图像,这个问题可以通过降低视频播放器的视频加速性能来解决,以下是几种播放器的设置方法:
1)RealOne 播放器:鼠标点击 RealOne 播放器菜单中的[工具]>>[首选项],在弹出的[首选项]窗口左侧列表中选择[硬件],将右下方[视频卡兼容性]调整到中间或最左端;
2)Real Player 播放器:鼠标点击 Real Player 播放器菜单中的[视图]>>[首选项],在弹出的窗口中选择[性能],将右下方[使用优化视频显示]前的勾选项去掉;
3)Media Player 播放器:鼠标点击 Media Player 播放器菜单中的[工具]>>[选项],在弹出的窗口中选择[性能],将[视频加速]调整到最低。
通常情况下,经过上述设置就可以用红蜻蜓抓图精灵正常捕捉视频画面了。
注意:由于每种播放器的版本众多,实际菜单/选项名称可能与上述不同。
目前其它播放器无法设置此选项,因此上述方法不适用于其他播放器。但可以使用变通方法实现对其它播放器(如常用的Media Player Classic)的视频画面进行捕捉,此方法需要对DirectX进行必要的设置,设置步骤:
第一步:单击Windows操作系统任务栏中的[开始]按钮弹出开始菜单,单击开始菜单中的[运行]菜单项启动“运行”窗口,在“运行”窗口中输入“dxdiag”,单击[确定]按钮,启动“DirectX诊断工具”;
第二步:选择“DirectX诊断工具”窗口上方的[显示]选项卡按钮,切换至显示选项页;
第三步:单击显示选项页“DirectX功能”选项组中“DirectDraw 加速:已启用”后方的[禁用]按钮,禁用DirectDraw硬件加速功能;
第四步:成功禁用DirectDraw硬件加速后,重新使用其他播放器(如Media Player Classic)打开视频并播放,就可以用红蜻蜓抓图精灵正常捕捉视频画面了。
注意:此方法禁用了系统的DirectDraw硬件加速,同时Direct3D加速功能也被一并禁用,如果日后运行游戏或其他使用DirectX加速功能的程序,需使用相同步骤重新启用DirectX加速,否则将出现游戏或3D程序运行不畅甚至无法运行的问题。
FAQ2:如何进行快速抓图?
部分用户反映红蜻蜓抓图精灵抓图后会出现预览窗口,保存抓图时还会出现保存对话框,使得抓图过程不能一气呵成。其实只要对红蜻蜓抓图精灵进行几步简单的设置,即可实现快速抓图功能。以下是快速抓图设置步骤:
第一步:单击红蜻蜓抓图精灵主界面菜单栏中的[输出]菜单,然后单击[文件]菜单项,以便[文件]菜单项前的“√”出现;
第二步:单击红蜻蜓抓图精灵主界面菜单栏中的[输出]菜单,然后单击[预览窗口]菜单项,取消[预览窗口]菜单项前的“√”;
第三步:单击红蜻蜓抓图精灵主界面[热键]选项卡,进入[热键]选项页,在其中设置一个您顺手的捕捉热键(如:F12);
第四步:单击红蜻蜓抓图精灵主界面[存储]选项卡,进入[存储]选项页,取消[输出图像文件时,显示文件名称询问窗口]复选项前的“√”,并根据实际情况设置捕捉图像文件名模板、图像保存目录及图像保存格式;
第五步:单击红蜻蜓抓图精灵主界面[高级]选项卡,进入[高级]选项页,取消[捕捉图像前进行延迟]和[捕捉完成时,播放捕捉成功提示声音]复选项前的“√”(这两个选项会延长抓图时间)。
进行上述几步设置后,您想抓图的时候只要按下捕捉热键(如:F12),红蜻蜓抓图精灵就能立即进行抓图并将图像自动保存到您设置好的图像保存目录中,抓图过程一气呵成,极大地简化了抓图操作,能充分满足您快速抓图的需求。
FAQ3:如何使用[捕捉]按钮捕捉选定菜单?(“捕捉图像前进行延迟”功能的主要用途)
有用户询问红蜻蜓抓图精灵高级选项中的“捕捉图像前进行延迟,这功能是干嘛用的?”,这个功能主要是用于[选定菜单]捕捉模式的。对于习惯了使用红蜻蜓抓图精灵主界面[捕捉]按钮捕捉图像的用户来说,如果捕捉前不进行延迟,那么用户想尝试通过[捕捉]按钮来捕捉选定的菜单,就会发现这简直是个无法实现的奢望(当然使用捕捉热键捕捉另当别论),不过没有关系,我们已经为用户想到了办法。以下是使用主界面[捕捉]按钮捕捉[选定菜单]的方法:
第一步:单击红蜻蜓抓图精灵主界面左侧按钮组中的[选定菜单]按钮(或选择主界面菜单栏[输入]菜单中的[选定菜单]菜单项);
第二步:单击红蜻蜓抓图精灵主界面[高级]选项卡,进入[高级]选项页,选择[捕捉图像前进行延迟]选项,并根据实际需要设置后面的延迟时间参数,设置范围:1-60秒;
第三步:根据需要设置是否显示倒数计秒,我们建议用户设置选择显示倒数计秒,设置方法为:单击红蜻蜓抓图精灵主界面[高级]选项卡,进入[高级]选项页,选择[捕捉图像前延迟期间,显示倒数计秒]选项;
第四步:单击红蜻蜓抓图精灵主界面左侧按钮组中的[捕捉]按钮,使用鼠标或键盘弹出希望实施捕捉的菜单,并将鼠标指针放置于要捕捉的菜单上面,当屏幕右下角[倒数计秒]小窗口显示“0”时(延迟时间结束时),红蜻蜓抓图精灵开始实施对选定菜单的捕捉操作。
至此,使用[捕捉]按钮捕捉选定菜单的捕捉过程就结束了,接下来红蜻蜓抓图精灵将根据用户事先设置好的输出方式输出捕捉到的图像。
FAQ4:为什么捕捉到的屏幕截图总是比实际的要小(截图的右下部分是空白的)?
有不少用户反映“抓图的时候,怎么总是比我抓到的范围小?”或者“抓到的图像右下角是空白的”,这个问题是由于用户将显示属性DPI参数设置不当造成的,通常遇到这个问题的用户都是将其设置成了“大尺寸(120 DPI)”,以下是此问题的解决方案:
第一步:单击屏幕左下角的[开始]按钮,选择[开始]菜单中的[设置]->[控制面板],双击控制面板中的[显示]图标,打开显示属性对话框;
第二步:单击显示属性对话框的[设置]选项卡,进入[设置]选项页,单击该页右下角的[高级]按钮,打开高级设置对话框;
第三步:在高级设置对话框的[常规]选项页中,将[DPI设置]选项恢复为系统默认值“正常尺寸(96 DPI)”,单击[确定]按钮。
至此,已经完成了整个设置过程,接下来请您重新启动计算机,重新启动后此问题即会解决。
提示:FAQ4中的解决方案仅适用于红蜻蜓抓图精灵2010 v2.08 build 20100101及更早的版本,如果您使用的是红蜻蜓抓图精灵2010 v2.09 build 20100401及更新的版本,则请略过FAQ4。
推荐系统
微软Win11原版22H2下载_Win11GHOST 免 激活密钥 22H2正式版64位免费下载
语言:中文版系统大小:5.13GB系统类型:Win11微软Win11原版22H2下载_Win11GHOST 免 激活密钥 22H2正式版64位免费下载系统在家用办公上跑分表现都是非常优秀,完美的兼容各种硬件和软件,运行环境安全可靠稳定。Win11 64位 Office办公版(免费)优化 1、保留 Edge浏览器。 2、隐藏“操作中心”托盘图标。 3、保留常用组件(微软商店,计算器,图片查看器等)。 5、关闭天气资讯。
Win11 21H2 官方正式版下载_Win11 21H2最新系统免激活下载
语言:中文版系统大小:4.75GB系统类型:Win11Ghost Win11 21H2是微软在系统方面技术积累雄厚深耕多年,Ghost Win11 21H2系统在家用办公上跑分表现都是非常优秀,完美的兼容各种硬件和软件,运行环境安全可靠稳定。Ghost Win11 21H2是微软最新发布的KB5019961补丁升级而来的最新版的21H2系统,以Windows 11 21H2 22000 1219 专业版为基础进行优化,保持原汁原味,系统流畅稳定,保留常用组件
windows11中文版镜像 微软win11正式版简体中文GHOST ISO镜像64位系统下载
语言:中文版系统大小:5.31GB系统类型:Win11windows11中文版镜像 微软win11正式版简体中文GHOST ISO镜像64位系统下载,微软win11发布快大半年了,其中做了很多次补丁和修复一些BUG,比之前的版本有一些功能上的调整,目前已经升级到最新版本的镜像系统,并且优化了自动激活,永久使用。windows11中文版镜像国内镜像下载地址微软windows11正式版镜像 介绍:1、对函数算法进行了一定程度的简化和优化
微软windows11正式版GHOST ISO镜像 win11下载 国内最新版渠道下载
语言:中文版系统大小:5.31GB系统类型:Win11微软windows11正式版GHOST ISO镜像 win11下载 国内最新版渠道下载,微软2022年正式推出了win11系统,很多人迫不及待的要体验,本站提供了最新版的微软Windows11正式版系统下载,微软windows11正式版镜像 是一款功能超级强大的装机系统,是微软方面全新推出的装机系统,这款系统可以通过pe直接的完成安装,对此系统感兴趣,想要使用的用户们就快来下载
微软windows11系统下载 微软原版 Ghost win11 X64 正式版ISO镜像文件
语言:中文版系统大小:0MB系统类型:Win11微软Ghost win11 正式版镜像文件是一款由微软方面推出的优秀全新装机系统,这款系统的新功能非常多,用户们能够在这里体验到最富有人性化的设计等,且全新的柔软界面,看起来非常的舒服~微软Ghost win11 正式版镜像文件介绍:1、与各种硬件设备兼容。 更好地完成用户安装并有效地使用。2、稳定使用蓝屏,系统不再兼容,更能享受无缝的系统服务。3、为
雨林木风Windows11专业版 Ghost Win11官方正式版 (22H2) 系统下载
语言:中文版系统大小:4.75GB系统类型:雨林木风Windows11专业版 Ghost Win11官方正式版 (22H2) 系统下载在系统方面技术积累雄厚深耕多年,打造了国内重装系统行业的雨林木风品牌,其系统口碑得到许多人认可,积累了广大的用户群体,雨林木风是一款稳定流畅的系统,一直以来都以用户为中心,是由雨林木风团队推出的Windows11国内镜像版,基于国内用户的习惯,做了系统性能的优化,采用了新的系统
雨林木风win7旗舰版系统下载 win7 32位旗舰版 GHOST 免激活镜像ISO
语言:中文版系统大小:5.91GB系统类型:Win7雨林木风win7旗舰版系统下载 win7 32位旗舰版 GHOST 免激活镜像ISO在系统方面技术积累雄厚深耕多年,加固了系统安全策略,雨林木风win7旗舰版系统在家用办公上跑分表现都是非常优秀,完美的兼容各种硬件和软件,运行环境安全可靠稳定。win7 32位旗舰装机版 v2019 05能够帮助用户们进行系统的一键安装、快速装机等,系统中的内容全面,能够为广大用户
番茄花园Ghost Win7 x64 SP1稳定装机版2022年7月(64位) 高速下载
语言:中文版系统大小:3.91GB系统类型:Win7欢迎使用 番茄花园 Ghost Win7 x64 SP1 2022.07 极速装机版 专业装机版具有更安全、更稳定、更人性化等特点。集成最常用的装机软件,集成最全面的硬件驱动,精心挑选的系统维护工具,加上独有人性化的设计。是电脑城、个人、公司快速装机之首选!拥有此系统
相关文章
- 潮自拍怎么开启智能美型?
- excel中选择性粘贴快捷键有什么用
- SRS premium sound 音效增强工具到底有没有用
- word2010怎么单独擦除其中一条线
- word2013显示修改痕迹的方法
- PPT母版简单操作操作教程
- CFF Explorer 查看/修改PE文件资源
- 触漫app消息通知声效怎么关闭?
- 多闪怎么添加音乐?多闪视频添加背景音乐教程
- 酷我k歌麦克风没声音100%的解决方法
- 在Excel单元格中如何用斜线分割填写
- office mix怎么使用?office mix下载安装及使用方法
- 新浪微博查找附近的人的方法
- 腾讯视频去水印的方法
- cdrtfe如何设置为中文界面 cdrtfe设置为中文教程
- vscode没有完全汉化怎么办? vs code部分内容没汉化的解决办法
- pptv会员怎么免费领取 pptv会员免费领取方法
- CAD旋转网格工具如何绘制图形
热门系统
- 1华硕笔记本&台式机专用系统 GhostWin7 32位正式旗舰版2018年8月(32位)ISO镜像下载
- 2深度技术 Windows 10 x86 企业版 电脑城装机版2018年10月(32位) ISO镜像免费下载
- 3电脑公司 装机专用系统Windows10 x86喜迎国庆 企业版2020年10月(32位) ISO镜像快速下载
- 4雨林木风 Ghost Win7 SP1 装机版 2020年4月(32位) 提供下载
- 5深度技术 Windows 10 x86 企业版 六一节 电脑城装机版 版本1903 2022年6月(32位) ISO镜像免费下载
- 6深度技术 Windows 10 x64 企业版 电脑城装机版2021年1月(64位) 高速下载
- 7新萝卜家园电脑城专用系统 Windows10 x64 企业版2019年10月(64位) ISO镜像免费下载
- 8新萝卜家园 GhostWin7 SP1 最新电脑城极速装机版2018年8月(32位)ISO镜像下载
- 9电脑公司Ghost Win8.1 x32 精选纯净版2022年5月(免激活) ISO镜像高速下载
- 10新萝卜家园Ghost Win8.1 X32 最新纯净版2018年05(自动激活) ISO镜像免费下载
热门文章
常用系统
- 1电脑公司 装机专用系统Windows10 x64 企业装机版 版本1507 2022年5月(64位) ISO镜像高速下载
- 2深度技术Ghost Win8.1 x32位 办公纯净版2018年8月(免激活) ISO镜像免费下载
- 3电脑公司Ghost Win8.1 x32 精选纯净版2021年11月(免激活) ISO镜像高速下载
- 4电脑公司Ghost Win8.1 x32 元旦特别 精选纯净版2022年1月(免激活) ISO镜像高速下载
- 5番茄花园 Windows 10 极速企业版 2020年4月(32位) ISO镜像快速下载
- 6大地系统Ghost Win8.1 (64位) 纯净版2018年4月(永久激活) ISO镜像免费下载
- 7深度技术 Windows 10 x86 企业版 电脑城装机版2020年7月(32位) ISO镜像免费下载
- 8新萝卜家园电脑城专用系统 Windows10 x86 企业版2020年11月(32位) ISO镜像高速下载
- 9番茄花园 GhostWin7 SP1 电脑城海驱极速装机版2018年5月(32位) 提供下载
- 10深度技术Ghost Win8.1 X32 纯净正式版下载 2018年09月(永久激活)