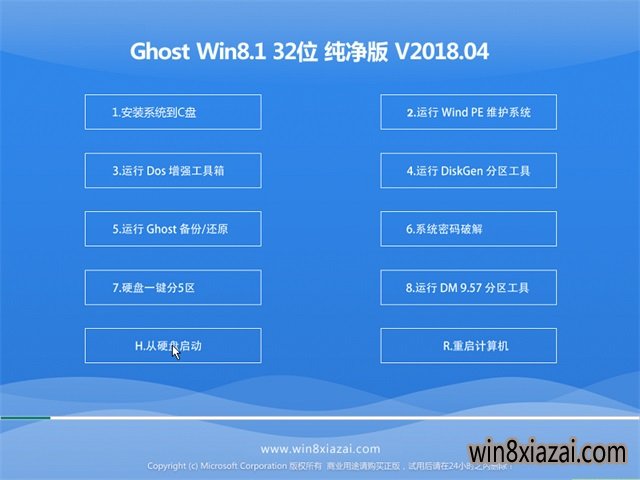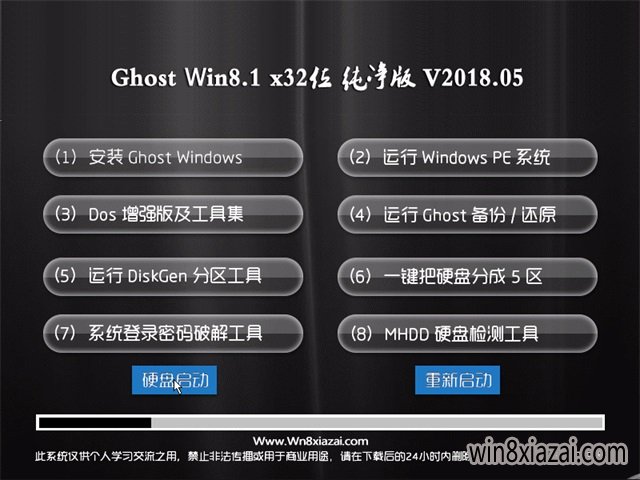u盘怎么装win8系统 U盘装Win8系统的详细流程
如今,随着win8系统逐渐走向成熟,越来越多的用户走进了win8系统的这个操作平台,很多用户想使用win8系统,又困于不知道如何来安装win8系统,下面让高手教你一个简便的方法,用U盘来安装win8系统。
一、准备工作
1、 首先你的电脑必须得有一个大于20G空间的盘,如果你的盘都满了,或者没有新的盘而又怕装系统会把盘里的东西都格掉,没关系用微软自带的工具分一个新盘出来
具体步骤如下: 首先点击开始鼠标放到“计算机”
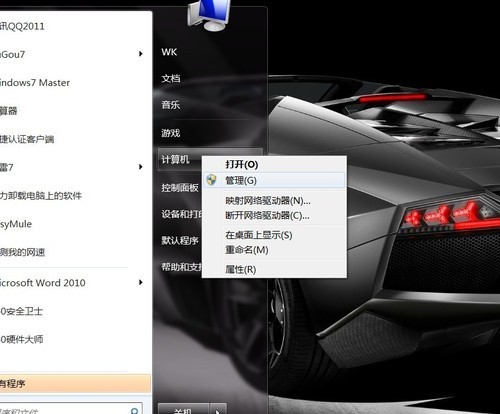
打开管理你会看到,点击磁盘管理如图

下来选择你要压缩的磁盘,最好是你最后的一个,右击选择压缩卷如图,然后就看提示了,选择你要压缩的大小也就是分盘的大小(最好把你要压缩的盘清理出30G空间)。
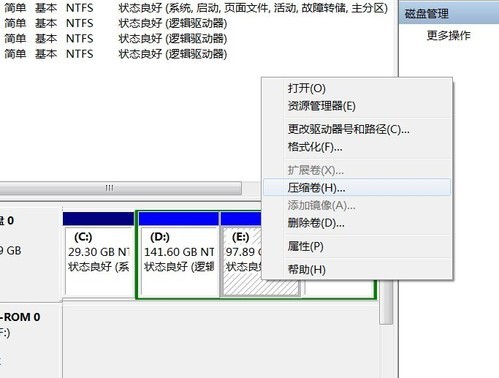
2、 准备一个大于4G的U盘和一个镜像文件读写软件(UltraISO),最重要的必须得有Win8的预览版iso文件。
二、制作启动盘
首先插入大于4G的U盘(最好提前格式化),打开UltraISO软件,如图
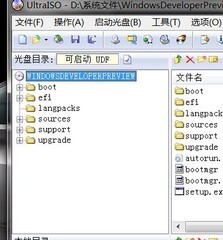
点击文件——打开 选择你下载好的Win8的iso文件,点击启动光盘,如图
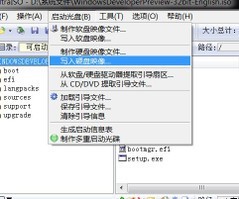
选择“写入硬盘映像”, 如图
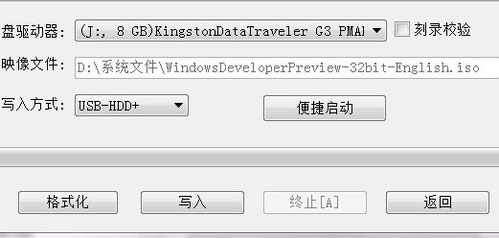
下来就要选择磁盘,一定要选择你刚才插入的U盘,写入方式用默认的HDD+或者HDD都行。因为U盘刚才格式好了,现在点击写入,它就开始写了,切忌在写入时记得千万别动你的U盘。
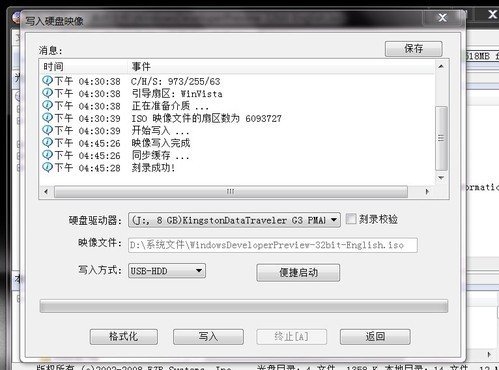
启动盘就做好后轻轻的拔出你的U盘,等待下步工作。
三、修改启动盘
启动盘做好了就该改写电脑启动顺序了,在干这事之前一定要保证你的本本不断电,或者电池最少还有25%的电量。
重启电脑当屏幕显示你的电脑的品牌标志时,及时的按F2键(我的是华硕的本本,按F2进入bios,由于不同品牌进bios可能不一样,最好上网查查)进入bios后呢?如图:
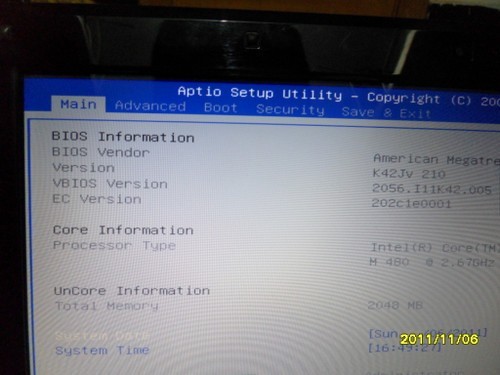
选择BOOT(引导)选择之后如图:
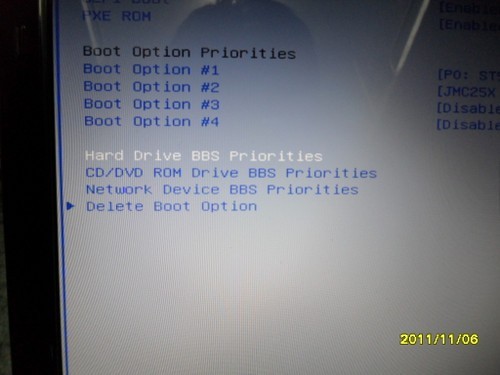
选择hard drive bbs priorities(硬盘启动顺序)进去之后会看到:
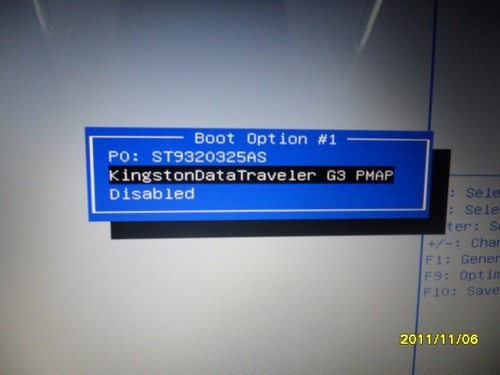
不同品牌的U盘会看到不同的东西,只要是选择这个,记得是菜鸟的千万别动其他的:
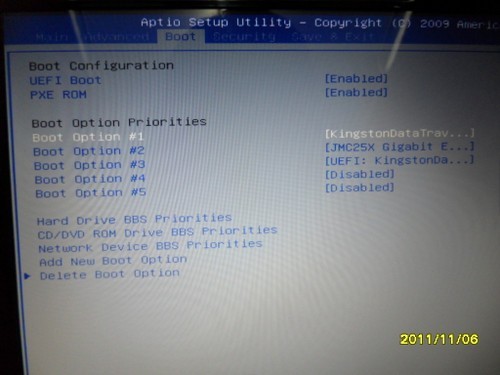
到这步时,在选择上面的save & exit 然后保存并退出。
四、装Win8
快速插上U盘,当插上U盘(记得是你做的启动盘的U盘,别插错了)后会出现如图所示:
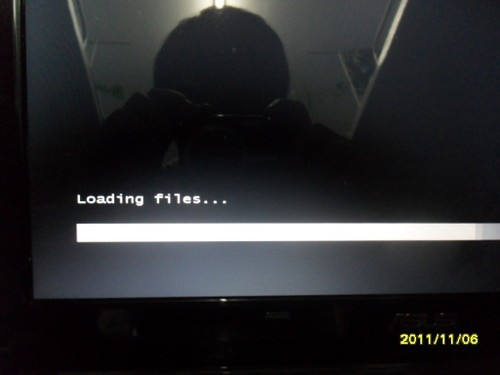
正在载入文件:
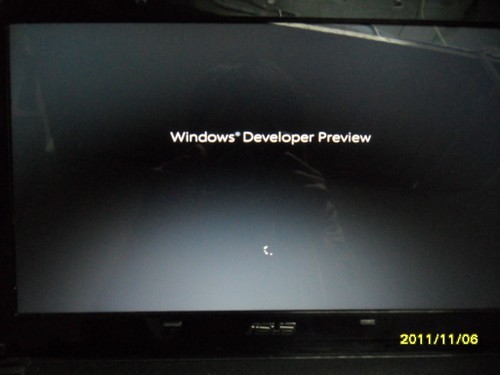
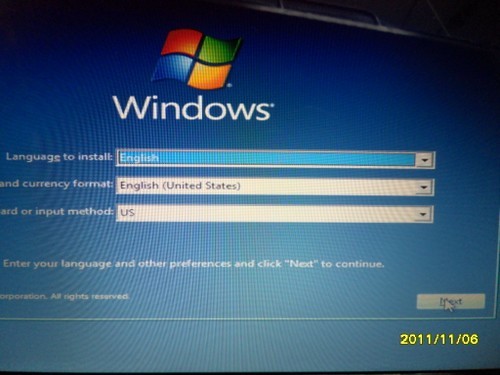
这就和装win7一样了,因为是预览版的所以只有英文版,直接点击Next:
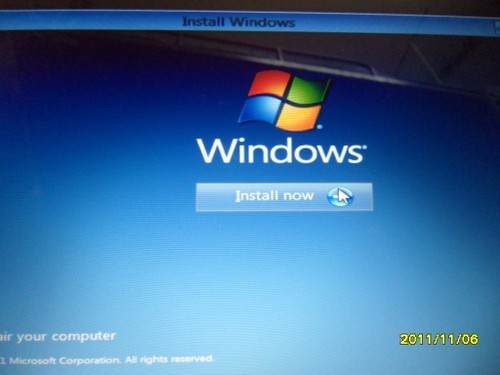
点击Install now(立即安装)
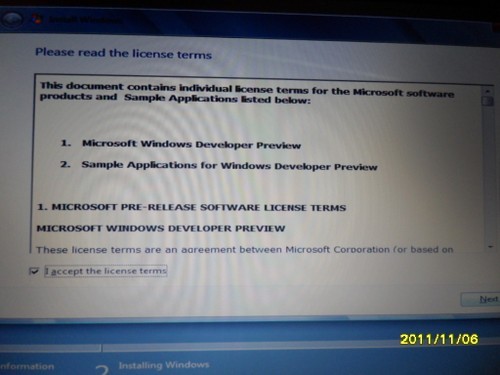
这项打勾,然后接着Next
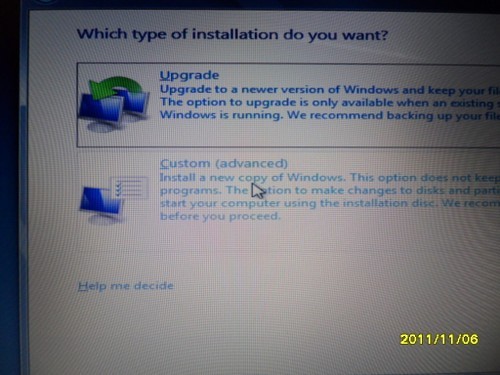
到这步就要注意了,要选择鼠标指的这项,因为要自定义安装,要安装到你刚开始新分的盘,然后
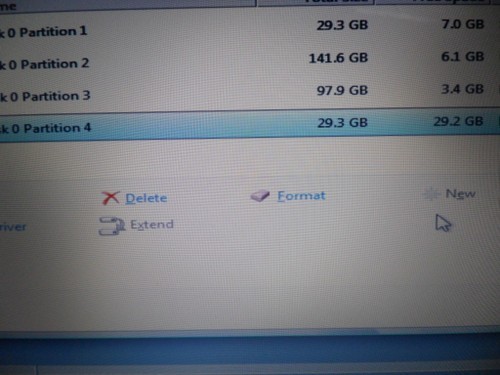
选择你新分的盘,点击Format(格式化),点击Next 出现如图:
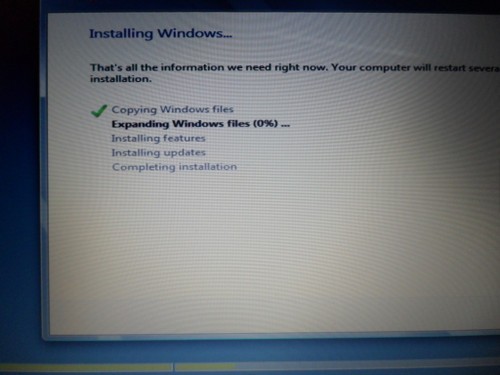
当安装到Completing installating(安装完成)会跳转到下一界面,会有5秒钟的选择时间。这时拔掉你的U盘,不然系统会默认再次展开你U盘里的文件,相当于你装了2次系统,拔掉后会出现:
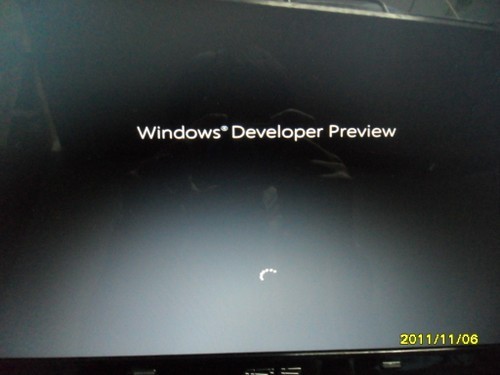
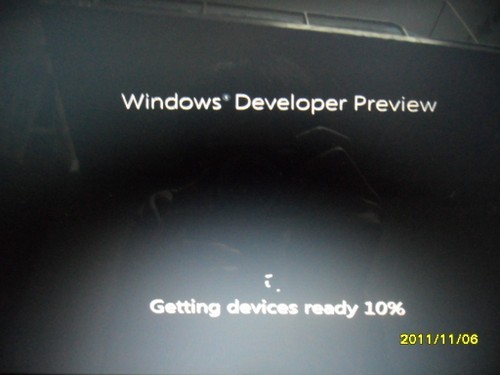
接着就会出现:
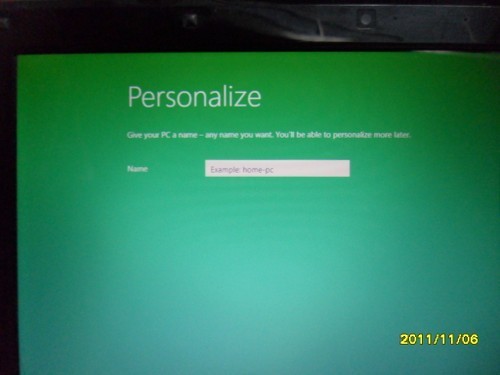
命名你的电脑,这个就根据你的喜好给你电脑起个名字了,下一步
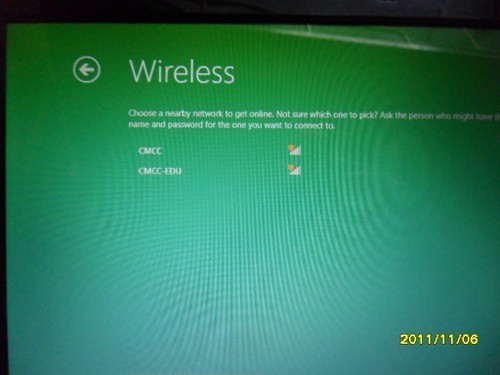
设置你的网络:
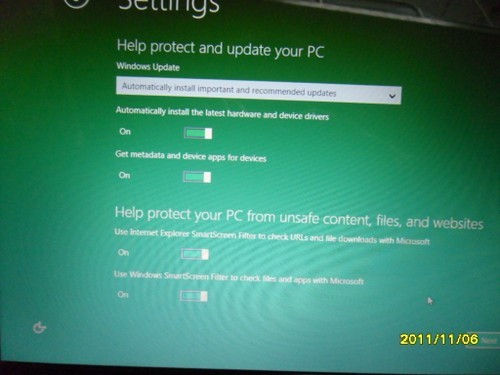
直接下一步:
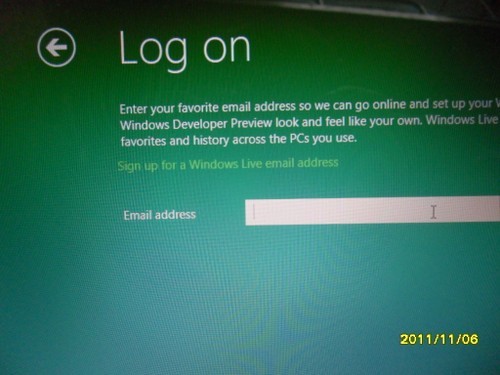
Email地址随便填一个再下一步:
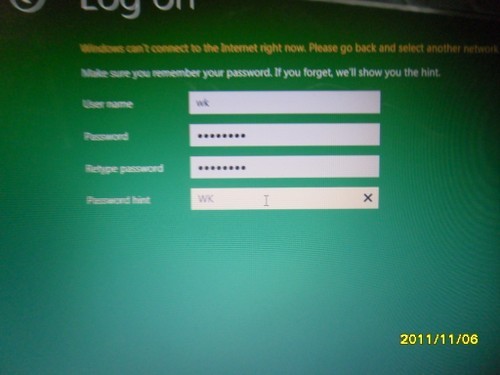
上面显示的一次是你的:用户名,开机密码,再次输入密码,密码提示。再下来:
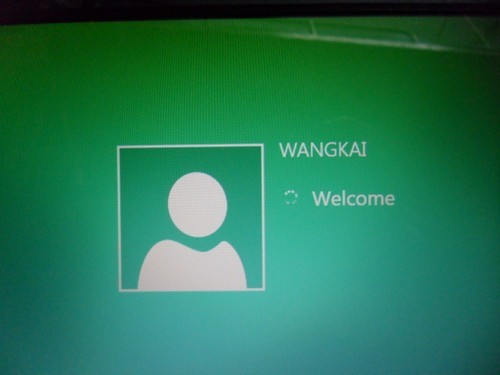
win8界面就出现了:
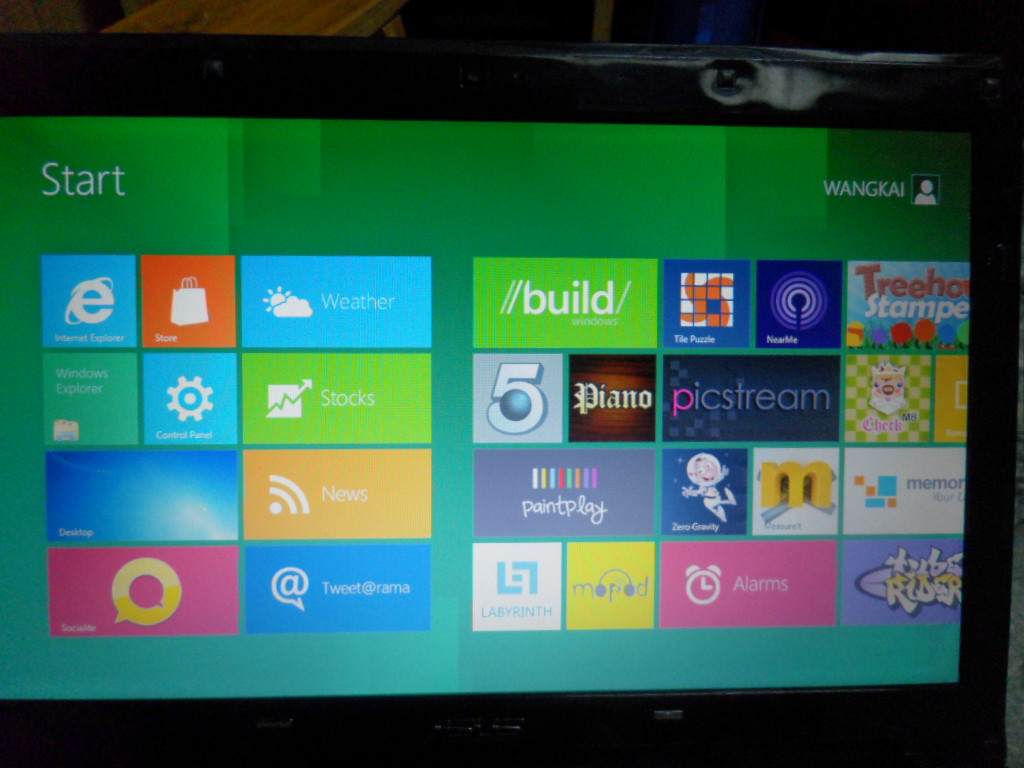
到这装win8基本就结束了:
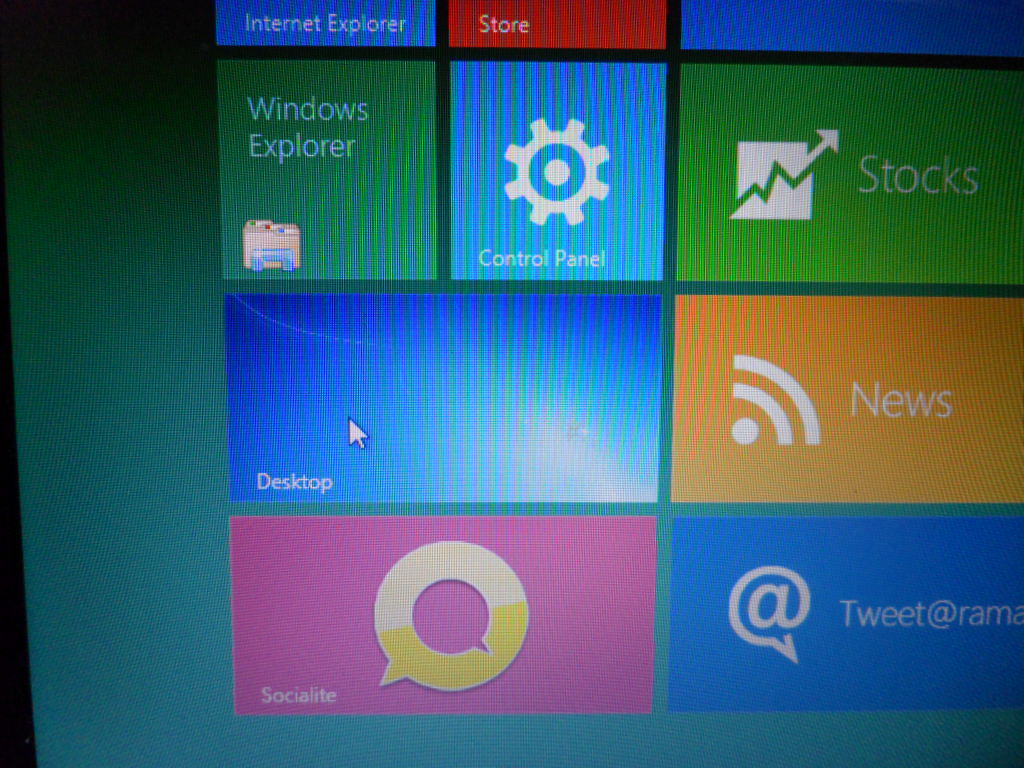
点击鼠标所在的蓝色方块:
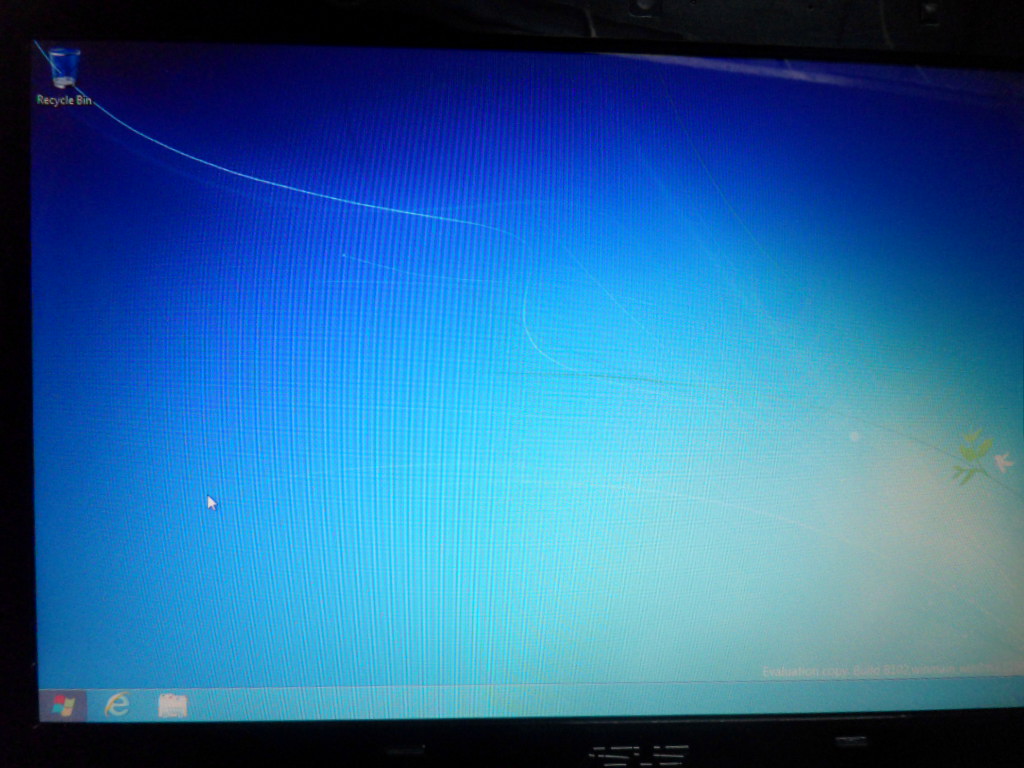
点击左下角的Win图标,就能回到刚才的界面,再次回到老的桌面,点击文件栏,打开计算机—属性,就会看到:
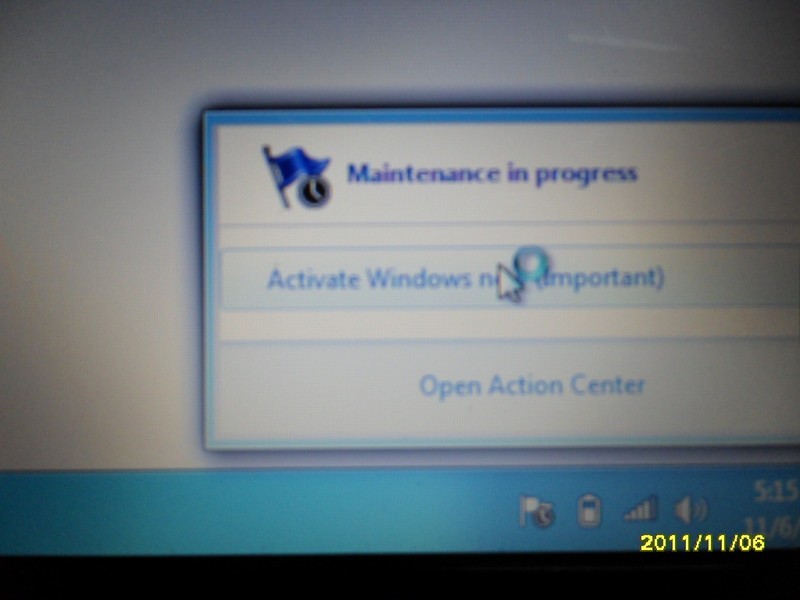
五、激活
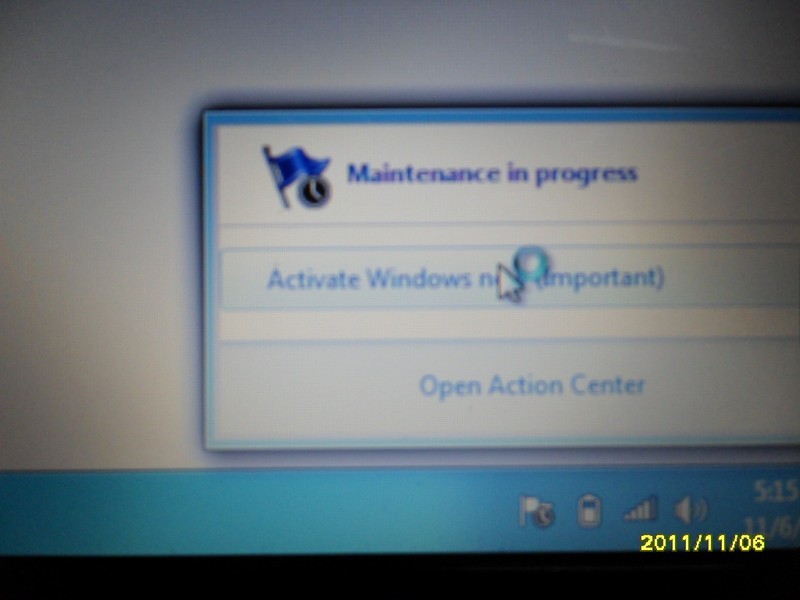
点击后会出现
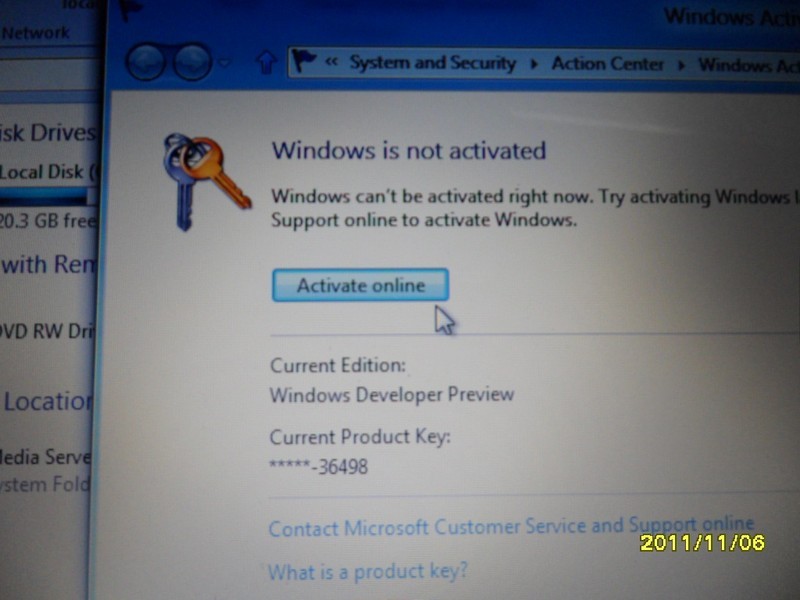
再次点击
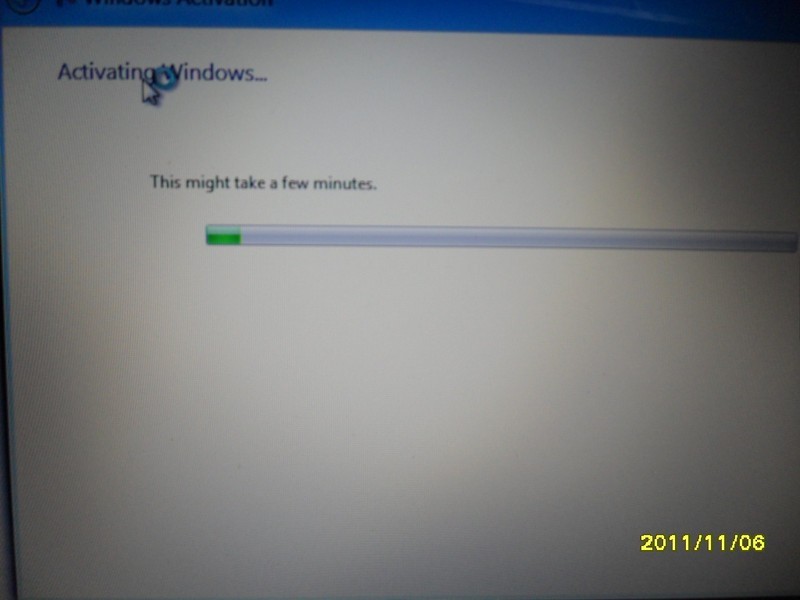
等会儿后就会成功。
以上从U盘启动盘的制作到U盘装win8系统的过程再到win8系统的激活,向用户演示了一遍用U盘安装win8系统的详细流程,需要用U盘装系统的用户可以把这个技术学习起来哦。
推荐系统
番茄花园 Windows 10 极速企业版 版本1903 2022年7月(32位) ISO镜像快速下载
语言:中文版系统大小:3.98GB系统类型:Win10番茄花园 Windows 10 32位极速企业版 v2022年7月 一、系统主要特点: 使用微软Win10正式发布的企业TLSB版制作; 安装过程全自动无人值守,无需输入序列号,全自动设置; 安装完成后使用Administrator账户直接登录系统,无需手动设置账号。 安装过程中自动激活
新萝卜家园电脑城专用系统 Windows10 x86 企业版 版本1507 2022年7月(32位) ISO镜像高速下载
语言:中文版系统大小:3.98GB系统类型:Win10新萝卜家园电脑城专用系统 Windows10 x86企业版 2022年7月 一、系统主要特点: 使用微软Win10正式发布的企业TLSB版制作; 安装过程全自动无人值守,无需输入序列号,全自动设置; 安装完成后使用Administrator账户直接登录系统,无需手动设置账号。 安装过程
笔记本&台式机专用系统 Windows10 企业版 版本1903 2022年7月(32位) ISO镜像快速下载
语言:中文版系统大小:3.98GB系统类型:Win10笔记本台式机专用系统 Windows 10 32位企业版 v2022年7月 一、系统主要特点: 使用微软Win10正式发布的企业TLSB版制作; 安装过程全自动无人值守,无需输入序列号,全自动设置; 安装完成后使用Administrator账户直接登录系统,无需手动设置账号。 安装过
笔记本&台式机专用系统 Windows10 企业版 版本1903 2022年7月(64位) 提供下载
语言:中文版系统大小:3.98GB系统类型:Win10笔记本台式机专用系统 Windows10 64专业版 v2022年7月 一、系统主要特点: 使用微软Win10正式发布的专业版制作; 安装过程全自动无人值守,无需输入序列号,全自动设置; 安装完成后使用Administrator账户直接登录系统,无需手动设置账号。 安装过程中自动
雨林木风 Windows10 x64 企业装机版 版本1903 2022年7月(64位) ISO镜像高速下载
语言:中文版系统大小:3.98GB系统类型:Win10新雨林木风 Windows10 x64 企业装机版 2022年7月 一、系统主要特点: 使用微软Win10正式发布的企业TLSB版制作; 安装过程全自动无人值守,无需输入序列号,全自动设置; 安装完成后使用Administrator账户直接登录系统,无需手动设置账号。 安装过程中自动激活
深度技术 Windows 10 x64 企业版 电脑城装机版 版本1903 2022年7月(64位) 高速下载
语言:中文版系统大小:3.98GB系统类型:Win10深度技术 Windows 10 x64 企业TLSB 电脑城装机版2022年7月 一、系统主要特点: 使用微软Win10正式发布的企业TLSB版制作; 安装过程全自动无人值守,无需输入序列号,全自动设置; 安装完成后使用Administrator账户直接登录系统,无需手动设置账号。 安装过程
电脑公司 装机专用系统Windows10 x64 企业版2022年7月(64位) ISO镜像高速下载
语言:中文版系统大小:3.98GB系统类型:Win10电脑公司 装机专用系统 Windows10 x64 企业TLSB版2022年7月一、系统主要特点: 使用微软Win10正式发布的企业TLSB版制作; 安装过程全自动无人值守,无需输入序列号,全自动设置; 安装完成后使用Administrator账户直接登录系统,无需手动设置账号。 安装过
新雨林木风 Windows10 x86 企业装机版2022年7月(32位) ISO镜像高速下载
语言:中文版系统大小:3.15GB系统类型:Win10新雨林木风 Windows10 x86 专业版 2022年7月 一、系统主要特点: 使用微软Win10正式发布的专业版制作; 安装过程全自动无人值守,无需输入序列号,全自动设置; 安装完成后使用Administrator账户直接登录系统,无需手动设置账号。 安装过程中自动激活系统,无
相关文章
- 老毛桃U盘启动盘工具安装Win8图文教程
- 实测160WIFI无线路由软件完美兼容Win8.1预览版(图文)
- 支持Win8系统设置无线wifi热点的软件推荐
- WinCE中命令行工具CecImort.exe工具的使用方法
- 搜狗浏览器打开网页没声音是什么原因如何解决
- 酷狗没有音频设备怎么办?酷狗音乐提示没有可用的音频设备的解决办法
- camtasia studio视频怎么添加慢动作?
- 酷我k歌麦克风没声音100%的解决方法
- excel如何使用条件格式筛选出值最小的10项
- 使用迅雷看看自动保存影片功能将喜欢的影片保存下来
- Sketch怎么复制图形? Sketch快速复制图形的技巧
- 如何设置启动Excel2003时显示任务栏窗格
- 美术宝app怎么退出群组?
- CAD图纸线条粗细如何修改?CAD图纸线宽如何调整?
热门系统
- 1华硕笔记本&台式机专用系统 GhostWin7 32位正式旗舰版2018年8月(32位)ISO镜像下载
- 2雨林木风 Ghost Win7 SP1 装机版 2020年4月(32位) 提供下载
- 3深度技术 Windows 10 x86 企业版 电脑城装机版2018年10月(32位) ISO镜像免费下载
- 4电脑公司 装机专用系统Windows10 x86喜迎国庆 企业版2020年10月(32位) ISO镜像快速下载
- 5深度技术 Windows 10 x86 企业版 六一节 电脑城装机版 版本1903 2022年6月(32位) ISO镜像免费下载
- 6深度技术 Windows 10 x64 企业版 电脑城装机版2021年1月(64位) 高速下载
- 7新萝卜家园电脑城专用系统 Windows10 x64 企业版2019年10月(64位) ISO镜像免费下载
- 8新萝卜家园 GhostWin7 SP1 最新电脑城极速装机版2018年8月(32位)ISO镜像下载
- 9电脑公司Ghost Win8.1 x32 精选纯净版2022年5月(免激活) ISO镜像高速下载
- 10新萝卜家园Ghost Win8.1 X32 最新纯净版2018年05(自动激活) ISO镜像免费下载
热门文章
常用系统
- 1番茄花园Ghost Win7 x64 SP1稳定装机版2022年6月(64位) 高速下载
- 2番茄花园Ghost Win8.1 x64 办公纯净版2019年6月(激活版) ISO镜像高速下载
- 3大白菜Ghost Win8.1 (X32) 完美纯净版2018年04(绝对激活) ISO镜像免费下载
- 4番茄花园 Ghost XP SP3 海量驱动装机版 2020年12月 ISO镜像高速下载
- 5电脑公司Ghost Win8.1 x32 精选纯净版2022年3月(免激活) ISO镜像高速下载
- 6番茄花园 Windows 10 官方企业版 2020年3月(64位) ISO高速下载
- 7大地系统Ghost Win8.1 X32 经典纯净版2018年5月(永久激活) ISO镜像免费下载
- 8电脑公司 装机专用系统Windows10 x64 企业版2019年11月(64位) ISO镜像高速下载
- 9笔记本&台式机专用系统 GHOSTXPSP3 2020年1月 元旦特别 海驱版 ISO镜像高速下载
- 10新萝卜家园 Ghost Win7 x64 SP1 极速版2022年1月(64位) 高速下载