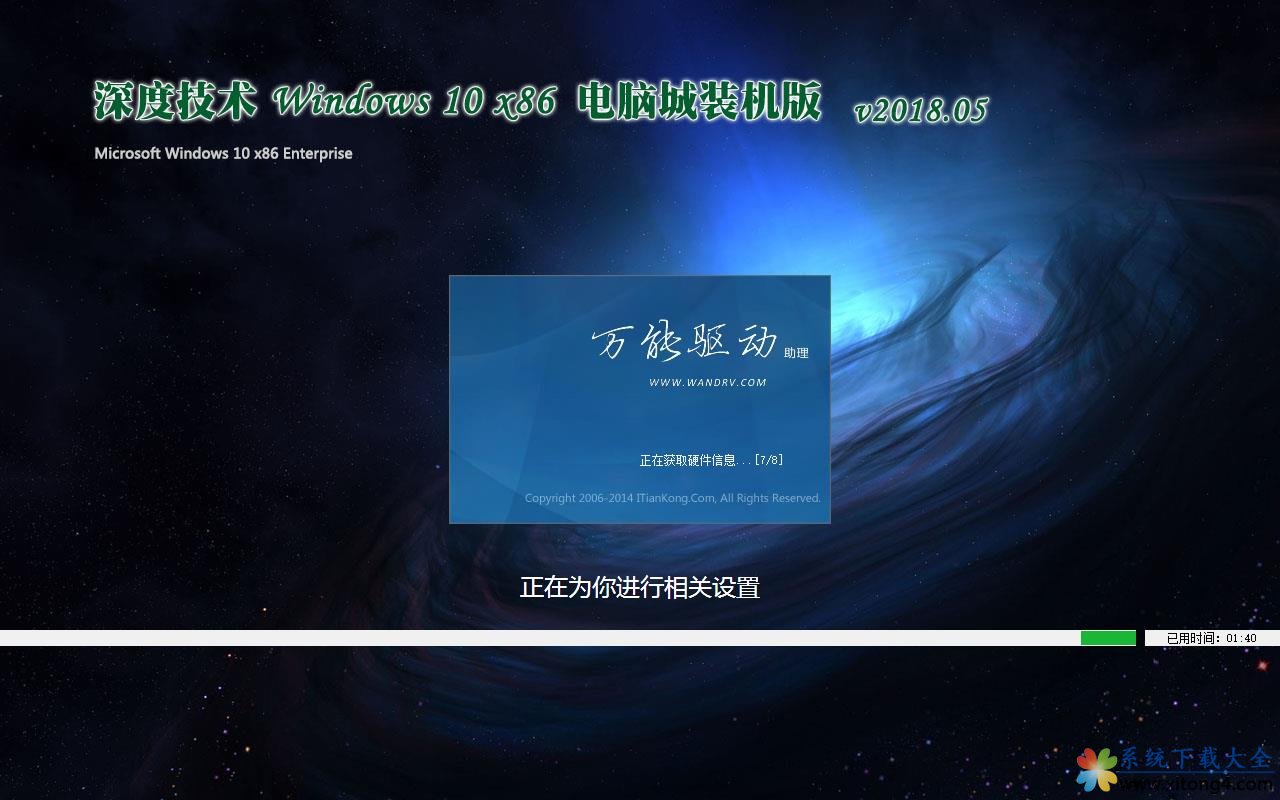word表格调整方法
word表格怎么调整
一、移动调整表格的位置
插入的表格后不是固定在那里的,所以我们可以任意的移动表格的位置,直到移动到适合自己的位置。先将鼠标指针移动到表格的左上角,直到左上角出现这个图标后,再用鼠标左键按住,拖动鼠标即可移动表格的位置。(如下图)

二、Word表格高度调整的方法
①调整单个表格的高度
将鼠标指针放在表格任意一行,此时指针将变成等待手工拖动的形状,按下鼠标左键,同时按下“Alt”键,标尺上就会出现提示每行的高度;

②同时调整所有表格的高度
将光标移到表格的右下方,直到表格的右下方出现了个小方框时,按住鼠标左键,再按“alt”键(这里按“alt”键是进行微调),往下拖动调整即可;

③将Word表格调整为固定高度
将鼠标定放到表格里面,然后右键单击鼠标,在弹出的下拉菜单中选择“表格属性”,然后进入“行”中,将“指定高度”钩选,在后面输入想要的高度,然后确定即可。(如下图)

三、Word表格宽度调整这里就不多说了,基本和上面的“调整表格高度”操作是一模一样的。

四、Word调整表格大小方法
①表格大小的调整,大家可以单击表格上的
,将表格全选,然后右键“表格属性”,在“行”和“列”中自己设置表格的宽度、高度。

②光标放大右下方,当出现小方框以后,直接左键按住拖动,即可调整表格的大小。

五、Word表格调整间距,将表格中多余空隙处去掉
如下图中,在表格中输入了几个字,但是中间的间距空隙太大了,我们该如何将它去掉了?

首先,用鼠标选中所有的表格,然后单击右键,选择“自动调整”,再选择“根据内容调整表格”,此时,多余的间距空隙就全部不见了。(如下图)


配合按键拖动Word表格线 巧妙调整表格列宽
在编辑Word表格时,大家通常都是拖动表格线来调整列宽。其实,如果在拖动表格线时,配合使用不同的按键,可以达到不同的目的。
按住Ctrl键的同时拖动表格线,表格线左边的列宽改变,增加或减少的列宽由其右方的列共同分享或分担,整个表格的宽度不变。
按住Shift键的同时拖动表格线,只改变该表格线左方的列宽,其右方的列宽不变,整个表格的宽度将有变动;
按住Alt键的同时拖动表格线,标尺上会显示出各列的宽度,其拖动结果与普通拖动方法相同。
调整word表格的大小
调整表格大小有以下一些方法:
把鼠标放在表格右下角的一个小正方形上,鼠标就变成了一个拖动标记,按下左键,拖动鼠标,就可以改变整个表格的大小了,拖动的同时表格中的单元格的大小也在自动地调整。
把鼠标放到表格的框线上,鼠标会变成一个两边有箭头的双线标记,这时按下左键拖动鼠标,就可以改变当前框线的位置,同时也就改变了单元格的大小,按住Alt键,还可以平滑地拖动框线。
选中要改变大小的单元格,用鼠标拖动它的框线,改变的只是拖动的框线的位置。
只改变一个单元格的大小:所有的框线在标尺上都有一个对应的标记,拖动这个标记,改变的就只是选中的单元格的大小了。
Word还提供了几个表格自动调整的方式:
在表格中单击右键,单击快捷菜单中的“自动调整”项,单击“根据内容调整表格”命令,可以看到表格的单元格的大小都发生了变化,仅仅能容下单元格中的内容了。
选中整个表格,按一下Delete键,将表格中的所有内容全部删除,表格的所有单元格仅仅能容下一个段落标记了。
选择表格的自动调整为“固定列宽”,选中整个表格,按Delete键,可以看到表格框线的位置没有发生变化;选择“根据窗口调整表格”,表格自动充满了Word的整个窗口。
通常希望输入相同性质的文字的单元格宽度和高度一致,先选中这些列,单击“表格和边框”工具栏上的“平均分布各列”按钮,选中的列就自动调整到了相同的宽度;行也可以这样来做。
调整Word表格的列宽和行高
下面介绍Word中的表格操作,今天我们介绍在Word中调整表格列宽和行高的方法。
创建表格时,Word表格的列宽往往采用默认值,我们可以对其进行修改。根据不同的需要,有四种调整方法可供选择使用:
一、利用鼠标左键在分隔线上拖动。
二、利用鼠标左键在水平标尺上拖动。
将插入点置于表格中,水平标尺上会出现一些灰色方块,把鼠标指针移向它们,形状变为左右双箭头时,用鼠标左键对它们左右拖动即可改变相应列的列宽。
注意:用上述两种方法进行拖动的过程中如果同时按住Alt键,可以对表格的列宽进行精细微调,同时水平标尺上将显示出各列的列宽值。
三、平均分布各列。
首先选中要平均分配列宽的连续数列, “表格”→“自动调整”→“平均分布各列”,可以在保证总列宽不变的情况下使被选择的数列变为等宽。
四、利用“表格属性”对话框。
对于此对话框,在“表格”选项卡中可以指定表格的总宽度;在“列”选项卡中可以设定具体某列的宽度。
表格行高的调整与列宽的调整类同。
word表格制作和word表格调整相关知识点
word表格制作一:插入表格
单击表格→插入→表格→出现一个“插入表格”对话框,输入表格的行与列的数值,确定。
word表格制作二:选定表格、行、列
选定表格:单击菜单表格——选择——表格或者移动鼠标到表格内时单击左上角的移动光标。
选定Word表格行:单击菜单表格——选择——行。或者移动鼠标到要选行最左侧边框线的左侧单击鼠标。
选定Word表格列:单击菜单表格——选择——列。或者移动鼠标到要选列最上侧边框线的上面单击鼠标。
选定Word表格单元格:第一种方法:定位光标到要选定的单元格内容→单击表格——选择——单元格。或者移动鼠标到要选单元格的左下方单击鼠标。
word表格制作三:插入行列
单击表格——插入,根据需要插入行、列。
word表格制作四:删除行列、表格、单元格。
单击表格——删除,根据需要删除行列、表格、单元格。
word表格制作五:word表格调整
word表格调整:列宽的更改:拖动列与列之间的边框线条。
word表格调整:行高的更改:拖动行与行之间的边框线条。
word表格调整:单元格宽度:选定单元格,拖动单元格右侧边框线条
word表格调整:表格大小:移动鼠标到表格,拖动右下角的矩形图标。
word表格调整:移动鼠标到表格,拖动左上角的移动图标。
word表格制作六:合并单元格
选定要合并的单元格,单击表格菜单栏,选择合并单元格。
选定要合并的单元格→右键,合并单元格。
word表格制作七:单元格的拆分
选定要拆分的单元格→单击表格菜单栏→选择拆分单元格→输入拆分后的行数、列数→单击确定。
word表格制作八:绘制斜线头
将表格改得足够大→单击表格菜单栏→绘制斜线表头→选择一种斜线样式→输入标题→单击确定。
也可以使用“绘制表格”工具拖拉,绘制斜线头。
word表格制作九:表格边框线条和底纹
(一)选定表格(或单元格)→单击格式菜单栏→边框和底纹→设置表格所有边框及底纹格式→单击确定。
(二)选定表格(或单元格)→在表格和边框工具栏中选择一种边框格式→单击外部边框旁的三角形→选择一种加框方式
word表格制作十:表格自动调整
(一)选定要进行调整的行和列→单击表格菜单栏→自动调整→选择一种自动调整的方法(比如平均分布各列等)
(二)选中内容→单击表格和边框工具栏中的平均分布各行(列)
(三)选中内容→右击选定的单元格→选择平均分布行(列)
word表格制作十一:为表格填充颜色
选中内容点鼠标右键→边框和底纹→颜色→确定。
word表格制作十二:自动套用格式
除默认的网格式表格外,Word还提供了多种表格样式,这些表格样式可以采用自动套用的方法加以使用:
① 在插入表格时套用 插入表格时,设置完行和列后,按"自动套用格式"按钮,选择自己需要的格式。
② 已存在的表格套用 将光标移到表格中,打开"表格"菜单,选择"表格自动套用格式",再选择自己需要的格式。
推荐系统
微软Win11原版22H2下载_Win11GHOST 免 激活密钥 22H2正式版64位免费下载
语言:中文版系统大小:5.13GB系统类型:Win11微软Win11原版22H2下载_Win11GHOST 免 激活密钥 22H2正式版64位免费下载系统在家用办公上跑分表现都是非常优秀,完美的兼容各种硬件和软件,运行环境安全可靠稳定。Win11 64位 Office办公版(免费)优化 1、保留 Edge浏览器。 2、隐藏“操作中心”托盘图标。 3、保留常用组件(微软商店,计算器,图片查看器等)。 5、关闭天气资讯。
Win11 21H2 官方正式版下载_Win11 21H2最新系统免激活下载
语言:中文版系统大小:4.75GB系统类型:Win11Ghost Win11 21H2是微软在系统方面技术积累雄厚深耕多年,Ghost Win11 21H2系统在家用办公上跑分表现都是非常优秀,完美的兼容各种硬件和软件,运行环境安全可靠稳定。Ghost Win11 21H2是微软最新发布的KB5019961补丁升级而来的最新版的21H2系统,以Windows 11 21H2 22000 1219 专业版为基础进行优化,保持原汁原味,系统流畅稳定,保留常用组件
windows11中文版镜像 微软win11正式版简体中文GHOST ISO镜像64位系统下载
语言:中文版系统大小:5.31GB系统类型:Win11windows11中文版镜像 微软win11正式版简体中文GHOST ISO镜像64位系统下载,微软win11发布快大半年了,其中做了很多次补丁和修复一些BUG,比之前的版本有一些功能上的调整,目前已经升级到最新版本的镜像系统,并且优化了自动激活,永久使用。windows11中文版镜像国内镜像下载地址微软windows11正式版镜像 介绍:1、对函数算法进行了一定程度的简化和优化
微软windows11正式版GHOST ISO镜像 win11下载 国内最新版渠道下载
语言:中文版系统大小:5.31GB系统类型:Win11微软windows11正式版GHOST ISO镜像 win11下载 国内最新版渠道下载,微软2022年正式推出了win11系统,很多人迫不及待的要体验,本站提供了最新版的微软Windows11正式版系统下载,微软windows11正式版镜像 是一款功能超级强大的装机系统,是微软方面全新推出的装机系统,这款系统可以通过pe直接的完成安装,对此系统感兴趣,想要使用的用户们就快来下载
微软windows11系统下载 微软原版 Ghost win11 X64 正式版ISO镜像文件
语言:中文版系统大小:0MB系统类型:Win11微软Ghost win11 正式版镜像文件是一款由微软方面推出的优秀全新装机系统,这款系统的新功能非常多,用户们能够在这里体验到最富有人性化的设计等,且全新的柔软界面,看起来非常的舒服~微软Ghost win11 正式版镜像文件介绍:1、与各种硬件设备兼容。 更好地完成用户安装并有效地使用。2、稳定使用蓝屏,系统不再兼容,更能享受无缝的系统服务。3、为
雨林木风Windows11专业版 Ghost Win11官方正式版 (22H2) 系统下载
语言:中文版系统大小:4.75GB系统类型:雨林木风Windows11专业版 Ghost Win11官方正式版 (22H2) 系统下载在系统方面技术积累雄厚深耕多年,打造了国内重装系统行业的雨林木风品牌,其系统口碑得到许多人认可,积累了广大的用户群体,雨林木风是一款稳定流畅的系统,一直以来都以用户为中心,是由雨林木风团队推出的Windows11国内镜像版,基于国内用户的习惯,做了系统性能的优化,采用了新的系统
雨林木风win7旗舰版系统下载 win7 32位旗舰版 GHOST 免激活镜像ISO
语言:中文版系统大小:5.91GB系统类型:Win7雨林木风win7旗舰版系统下载 win7 32位旗舰版 GHOST 免激活镜像ISO在系统方面技术积累雄厚深耕多年,加固了系统安全策略,雨林木风win7旗舰版系统在家用办公上跑分表现都是非常优秀,完美的兼容各种硬件和软件,运行环境安全可靠稳定。win7 32位旗舰装机版 v2019 05能够帮助用户们进行系统的一键安装、快速装机等,系统中的内容全面,能够为广大用户
番茄花园Ghost Win7 x64 SP1稳定装机版2022年7月(64位) 高速下载
语言:中文版系统大小:3.91GB系统类型:Win7欢迎使用 番茄花园 Ghost Win7 x64 SP1 2022.07 极速装机版 专业装机版具有更安全、更稳定、更人性化等特点。集成最常用的装机软件,集成最全面的硬件驱动,精心挑选的系统维护工具,加上独有人性化的设计。是电脑城、个人、公司快速装机之首选!拥有此系统
相关文章
- C4D如何使用雕刻建模?
- 钱咖不能提现怎么回事 钱咖APP不能提现的解决办法图解
- CAD如何用快捷键测出规则图形面积和周长
- 谷歌浏览器怎么设置成默认迅雷下载?
- 如何在word2007显示或隐藏格式标记
- 如何防止Word论文被盗
- 阿里旅行双11红包怎么用?阿里旅行双11红包使用方法
- 支付宝亲情账户是什么意思?支付宝亲情账户有什么功能和作用?
- Excel怎么转PDF格式 使用Office2013将Exce转换成PDT教程图解
- PPT母版简单操作操作教程
- 如何将Excel中的阿拉伯数字形式转换为中文小写和中文大写
- word怎么设置字体大小
- 怎样为IE浏览器添加加速器
- 百度搜索新功能 自带强大的动画效果还有配音哦
- 爱流量APP怎么刷流量 移动爱流量刷流量图文教程
- qq国际版如何加外国朋友 qq国际版加外国朋友的图文步骤
- 怎样在Word2007中像文言文那样给文档添加脚注信息
- EV录屏录制视频很模糊怎么办? EV录屏设置分辨率的技巧
热门系统
- 1华硕笔记本&台式机专用系统 GhostWin7 32位正式旗舰版2018年8月(32位)ISO镜像下载
- 2深度技术 Windows 10 x86 企业版 电脑城装机版2018年10月(32位) ISO镜像免费下载
- 3电脑公司 装机专用系统Windows10 x86喜迎国庆 企业版2020年10月(32位) ISO镜像快速下载
- 4雨林木风 Ghost Win7 SP1 装机版 2020年4月(32位) 提供下载
- 5深度技术 Windows 10 x86 企业版 六一节 电脑城装机版 版本1903 2022年6月(32位) ISO镜像免费下载
- 6深度技术 Windows 10 x64 企业版 电脑城装机版2021年1月(64位) 高速下载
- 7新萝卜家园电脑城专用系统 Windows10 x64 企业版2019年10月(64位) ISO镜像免费下载
- 8新萝卜家园 GhostWin7 SP1 最新电脑城极速装机版2018年8月(32位)ISO镜像下载
- 9电脑公司Ghost Win8.1 x32 精选纯净版2022年5月(免激活) ISO镜像高速下载
- 10新萝卜家园Ghost Win8.1 X32 最新纯净版2018年05(自动激活) ISO镜像免费下载
热门文章
常用系统
- 1番茄花园 Windows 10 官方企业版 2020年2月(64位) ISO高速下载
- 2新萝卜家园电脑城专用系统 Windows10 x86 企业版2020年4月(32位) ISO镜像高速下载
- 3番茄花园Ghost Win8.1 x64位 办公纯净版2018年7月(永久激活) 最新版ISO镜像下载
- 4惠普笔记本&台式机专用系统 Windows10 企业版 2018年7月(32位) 提供下载
- 5新萝卜家园电脑城专用系统 Windows10 x64 企业版2019年12月(64位) ISO镜像免费下载
- 6电脑公司 装机专用系统Windows10 x64 企业装机版 版本1507 2021年12月(64位) ISO镜像高速下载
- 7电脑公司Ghost Win8.1 x32 精选纯净版2019年10月(免激活) ISO镜像高速下载
- 8笔记本&台式机专用系统 GHOSTXPSP3 2022年4月 海驱版 ISO镜像高速下载
- 9深度技术 GHOSTXPSP3 电脑城极速装机版 2020年4月 ISO镜像高速下载
- 10笔记本&台式机专用系统 Windows10 六一节 企业版 版本1903 2021年6月(32位) ISO镜像快速下载