win7虚拟内存大小和虚拟内存的位置怎么修改?
现在很多人都开始用windows7操作系统了,但是很多人的电脑还没有更新配置,运行win7系统有点吃力,设置合适的虚拟内存可以让我们的电脑速度快一点,win7系统默认的虚拟内存是在C盘系统盘上,可能会影响我们电脑的速度!我们可以把虚拟内存更改到其它的磁盘上,当然也可以自己设置虚拟内存的大小!那么在WIN7系统中如何更改虚拟内存的大小以及虚拟内存的位置呢?小编根据自己的经验说一下设置的方法,希望对各位朋友们有帮助,小编这里给大家介绍下操作方法!

1、我们在桌面计算机图标上单击鼠标右键,然后选择属性!

2、在出现的系统窗口中,我们可以点击高级系统设置!
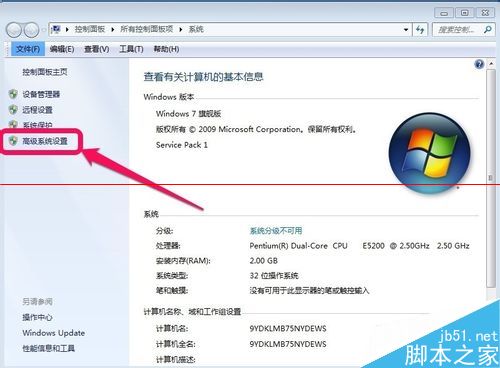
3、在系统属性窗口中,我们点击“高级”里面的性能,然后设置!
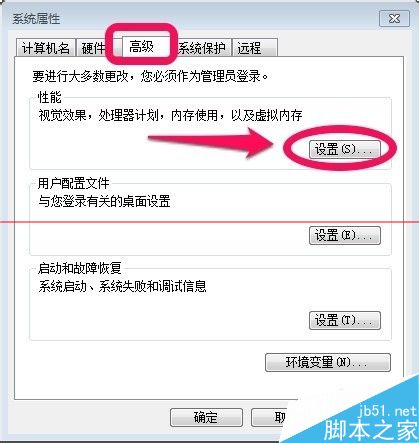
4、在性能选项中,我们点击高级,然后找到虚拟内存进行更改!
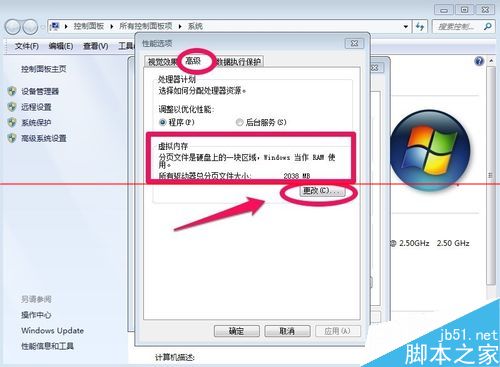
5、系统默认的虚拟内存是在C盘上的,这样不太好,我们可以将虚拟内存设置在非系统的分区上!如何设置呢?我们把自动管理所有驱动器的分页文件大小前面的对勾取消,然后选择C盘,选择无分页文件,然后点击设置!
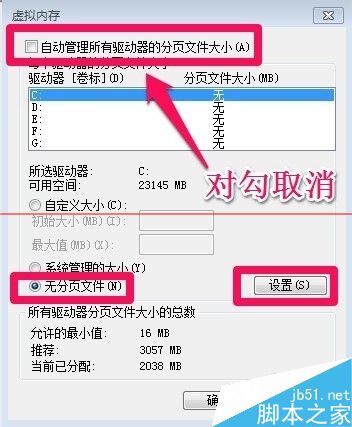
6、接下来我们把虚拟内存放在其它磁盘上,我们可以选择D盘,然后选择系统管理的大小,确定!这样我们就把虚拟内存更改到D盘上了!我们这里让系统自动分配虚拟内存的大小!
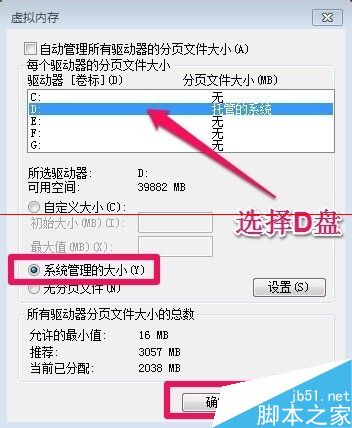
7、当然我们也可以自己自己输入虚拟内存的大小,我们可以选择自定义,自己输入虚拟内存的大小,通常虚拟内存的大小可以设置为电脑内存大小的2-3倍,比如电脑内存为2G,我们可以设置虚拟内存为4G左右!然后设置!这样我们就把虚拟内存的大小自己设置了!
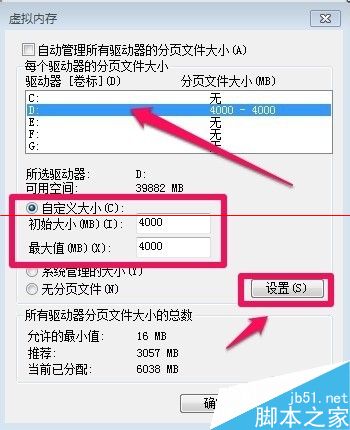
注意事项:通常情况我们可以选择系统管理的大小来管理我们的虚拟内存!
推荐系统
番茄花园 Windows 10 极速企业版 版本1903 2022年7月(32位) ISO镜像快速下载
语言:中文版系统大小:3.98GB系统类型:Win10新萝卜家园电脑城专用系统 Windows10 x86 企业版 版本1507 2022年7月(32位) ISO镜像高速下载
语言:中文版系统大小:3.98GB系统类型:Win10笔记本&台式机专用系统 Windows10 企业版 版本1903 2022年7月(32位) ISO镜像快速下载
语言:中文版系统大小:3.98GB系统类型:Win10笔记本&台式机专用系统 Windows10 企业版 版本1903 2022年7月(64位) 提供下载
语言:中文版系统大小:3.98GB系统类型:Win10雨林木风 Windows10 x64 企业装机版 版本1903 2022年7月(64位) ISO镜像高速下载
语言:中文版系统大小:3.98GB系统类型:Win10深度技术 Windows 10 x64 企业版 电脑城装机版 版本1903 2022年7月(64位) 高速下载
语言:中文版系统大小:3.98GB系统类型:Win10电脑公司 装机专用系统Windows10 x64 企业版2022年7月(64位) ISO镜像高速下载
语言:中文版系统大小:3.98GB系统类型:Win10新雨林木风 Windows10 x86 企业装机版2022年7月(32位) ISO镜像高速下载
语言:中文版系统大小:3.15GB系统类型:Win10
相关文章
- windows下打开ie提示由于该计算机受到限制,本次操作已被取消
- Win7系统里中键的使用技巧两则
- win8如何设置开机自动拨号上网
- win 8.1 preview ISO镜像安装方法简易教程
- Win10连接远程桌面的时候提示您的凭证不工作该怎么办?
- 微软:Win10 Build 10130预览版正在内测
- 惊!盗版Win10升级后仍然是盗版
- Centos(linux)系统 ip命令使用方法
- Lumia930/1520为什么不能升级Win10 Mobile创意者更新
- Win7不激活会怎么样 Win7可以不用激活吗
- Win10宽带连接怎么创建 Win10创建宽带连接图文教程
- 图文详解linux环境下jdk1.8安装过程
- Linux kernel模块管理相关详解
- win7屏蔽ctrl+alt+up/down快捷键的方法
热门系统
- 1华硕笔记本&台式机专用系统 GhostWin7 32位正式旗舰版2018年8月(32位)ISO镜像下载
- 2雨林木风 Ghost Win7 SP1 装机版 2020年4月(32位) 提供下载
- 3深度技术 Windows 10 x86 企业版 电脑城装机版2018年10月(32位) ISO镜像免费下载
- 4电脑公司 装机专用系统Windows10 x86喜迎国庆 企业版2020年10月(32位) ISO镜像快速下载
- 5深度技术 Windows 10 x86 企业版 六一节 电脑城装机版 版本1903 2022年6月(32位) ISO镜像免费下载
- 6深度技术 Windows 10 x64 企业版 电脑城装机版2021年1月(64位) 高速下载
- 7新萝卜家园电脑城专用系统 Windows10 x64 企业版2019年10月(64位) ISO镜像免费下载
- 8新萝卜家园 GhostWin7 SP1 最新电脑城极速装机版2018年8月(32位)ISO镜像下载
- 9电脑公司Ghost Win8.1 x32 精选纯净版2022年5月(免激活) ISO镜像高速下载
- 10新萝卜家园Ghost Win8.1 X32 最新纯净版2018年05(自动激活) ISO镜像免费下载
热门文章
常用系统
- 1电脑公司Ghost Win8.1 x32 新春特别 精选纯净版2021年2月(免激活) ISO镜像高速下载
- 2雨林木风系统 Ghost XP SP3 喜迎国庆 装机版 YN2020年10月 ISO镜像高速下载
- 3新萝卜家园电脑城专用系统 Windows10 x86 企业版2020年7月(32位) ISO镜像高速下载
- 4深度技术Ghost Win7 Sp1 电脑城万能装机版2020年4月(32位) ISO高速下载
- 5电脑公司Ghost Win7 Sp1 六一节 装机万能版2020年6月(32位) 提供下载
- 6深度技术 Windows 10 x86 企业版 电脑城装机版 版本1903 2022年5月(32位) ISO镜像免费下载
- 7电脑公司Ghost Win8.1 x32 精选纯净版2022年7月(免激活) ISO镜像高速下载
- 8雨林木风Ghost Win8.1 (X32) 快速纯净版2020年12月(免激活) ISO镜像快速下载
- 9番茄花园 Windows 10 官方企业版 2021年3月(64位) ISO高速下载
- 10新萝卜家园Ghost Win8.1 (64位) 官方纯净版2018年5月(无需激活) ISO镜像免费下载






















