win10重置系统和重做系统的区别 win10如何重置系统
win10重置系统好吗?win10怎么重置系统?win10重置系统失败怎么办?win10系统目前是最好用的系统之一,但是如果使用时间长,win10系统就需要重做系统或者重置系统,那么win10重置系统好,还是重做系统好呢?在重置的过程中我们会遇到什么样的问题呢?win10系统又该如何重置系统呢?如果win10系统重置失败又该如何解决呢?对于以上的这些问题,下面的文章内,小编做了详细的介绍。一起看看吧!
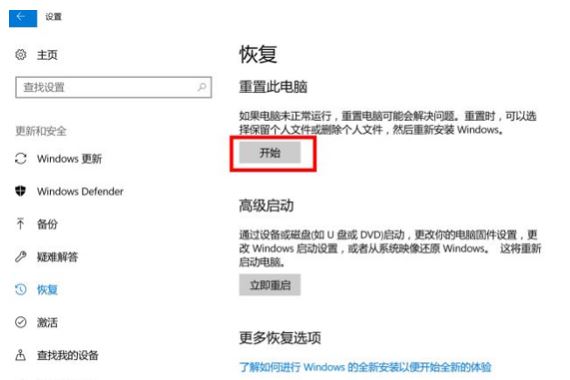
Win10重置和重装系统有什么区别
由于重置此电脑和重装系统功能类似,但两者还是存在着区别。
首先,重置此电脑可以直接在Win10设置中就可以完成。
而重装系统则比较麻烦,不仅需要准备U盘,还需要制作启动U盘,另外还需要下载Win10系统镜像。
此外,Win10重置此电脑之后,只要此前你的系统是激活的,重置此电脑之后互联网都会自动激活;而重装系统之后,系统需要重新激活,如果之前忘记了Win10激活码,或者之前是通过一些激活工具完成的激活的,则需要再次进行重新激活。
此外,重置此电脑可以选择是否保留文件,而重装系统虽然类似,但如果不需要保留其它盘的文件,则需要手动对其它盘进行格式化操作。
很显然,重置此电脑要比重装系统更加方便,也不用担心系统激活问题,但是重置此电脑只能解决小问题,如果电脑已经无法进入系统,还是需要通过重装系统来解决。
win10重置能达到重装效果吗
1.win10重置能达到重装效果,但是只限于电脑可以正常开机
2.如果电脑不能正常开机的话,还是要通过系统重装解决
win10重置和重装的区别:
1.由于重置此电脑和重装系统功能类似,但两者还是存在着区别。
2.首先,重置此电脑可以直接在Win10设置中就可以完成。
3.而重装系统则比较麻烦,不仅需要准备U盘,还需要制作启动U盘,另外还需要下载Win10系统镜像。
4.此外,Win10重置此电脑之后,只要此前你的系统是激活的,
5.重置此电脑之后互联网都会自动激活;而重装系统之后,系统需要重新激活,
6.如果之前忘记了Win10激活码,或者之前是通过一些激活工具完成的激活的,则需要再次进行重新激活。
7.此外,重置此电脑可以选择是否保留文件,而重装系统虽然类似,
8.但如果不需要保留其它盘的文件,则需要手动对其它盘进行格式化操作。
9.很显然,重置此电脑要比重装系统更加方便,也不用担心系统激活问题,
10.但是重置此电脑只能解决小问题,如果电脑已经无法进入系统,还是需要通过重装系统来解决。
windows10重置系统教程(恢复出厂设置):
首先可以从开始找到设置,如图1,点击箭头处按钮,即可打开图2设置。一直下拉,找到最后一个更新按钮,点击打开。
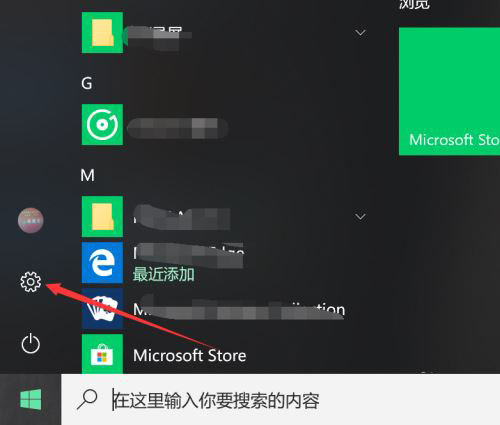
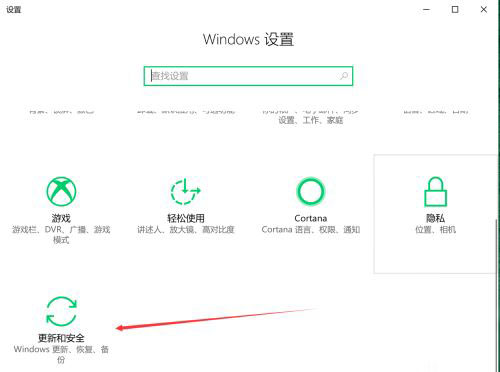
此时界面一般停留在其他页面,如下图,这里需要使用恢复,找到此项,打开该页,即可使用重置功能。
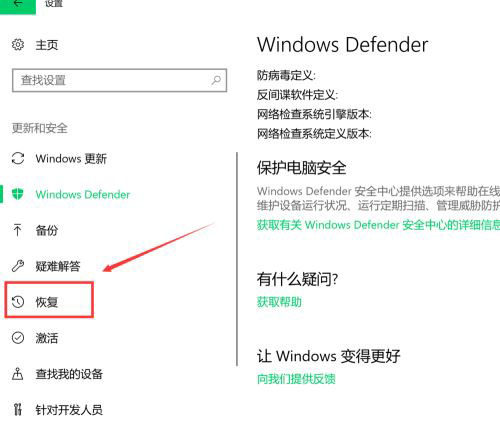
恢复界面,如图1,第一项即为重置功能,点击图中开始。接着即可打开图2,初始化界面,可以选择保留文件,也可不保留,这里选择第二项。
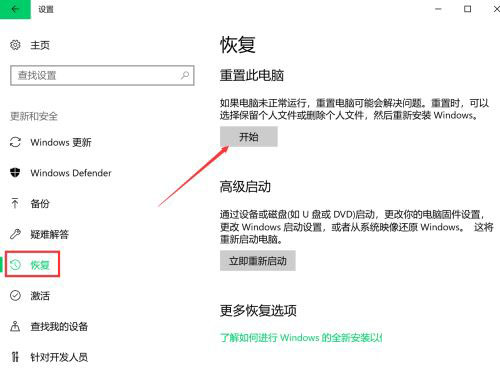
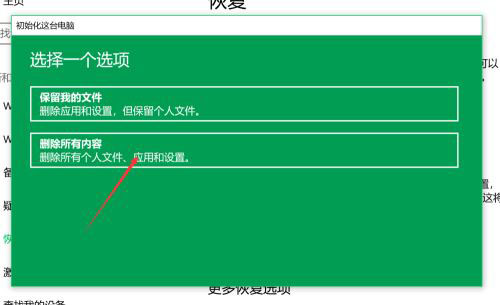
接着即进入等待状态,如图1,稍等一会,等其检索完磁盘。进入图2后,可选择只清C盘文件,或者所有位置,这里选了第一项。
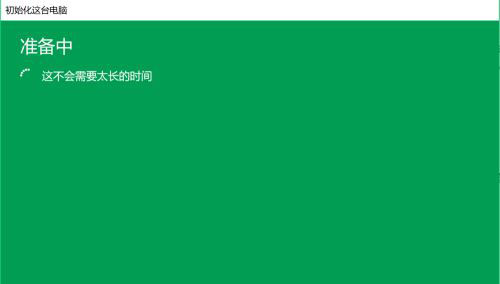
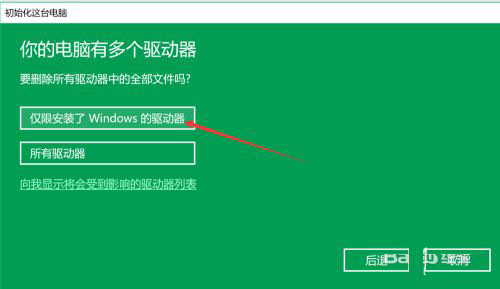
然后进入文件清除模式选择界面,此页提示很详细,第一项为快速清除文件,有可能被恢复,但用时少,第二项则相反,这里按图示选择。
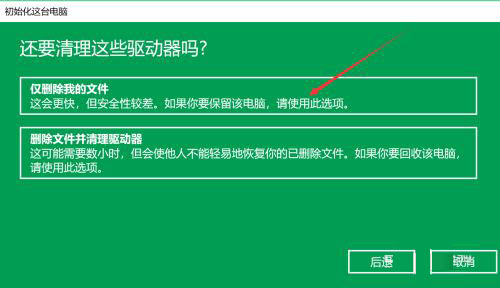
接着又进入准备模式,等会即有就绪提示,会根据之前选择,显示相关提示,如之前选择了删除文件,此页会分条显示确定后结果,如果无误,点击下方重置。
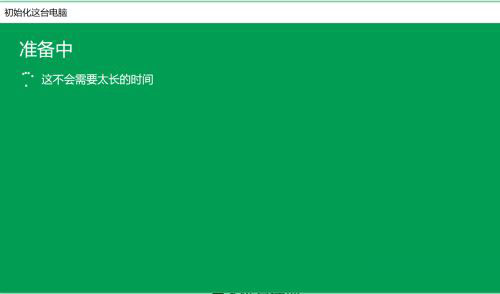
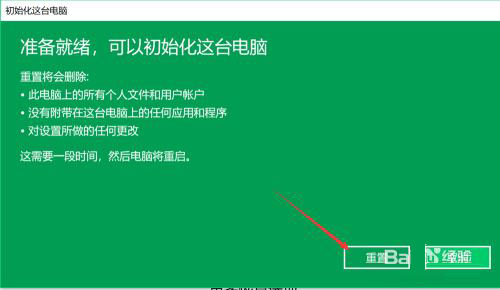
最后即进入恢复状态,此时无法终止,耐心等待配置完成,电脑会重启,此过程用时较长,不需人工干涉。等屏幕中进度完成,进入系统配置界面,即完成重装。
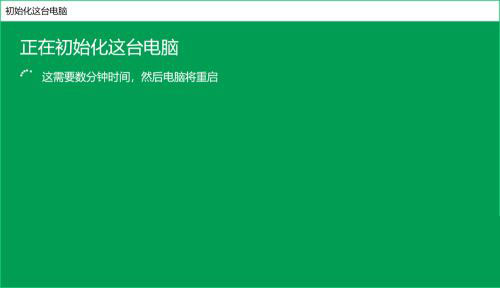
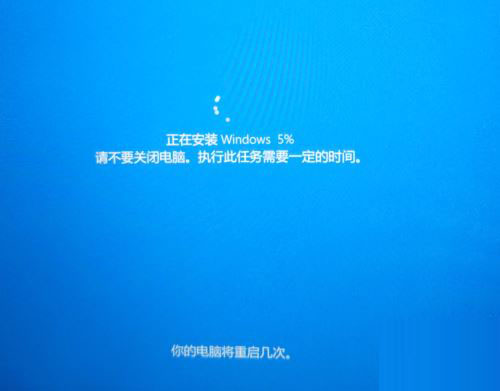
对于我们正在使用win10操作系统的小伙伴们来说,如果想要重置自己的操作系统,但是发现win10重置初始化失败的问题,win10重置初始化失败怎么办?小编觉得可能是因为系统内部配置错误。
win10重置初始化失败怎么办
方法一:
1点选左下角“开始”按钮。
2依次点选“设置”——“更新与安全”—— “恢复”——“重置此电脑”—— “开始”。
(如果进不了系统,也可以尝试强制关机两次,第三次开机时会自动进入Windows RE修复环境)
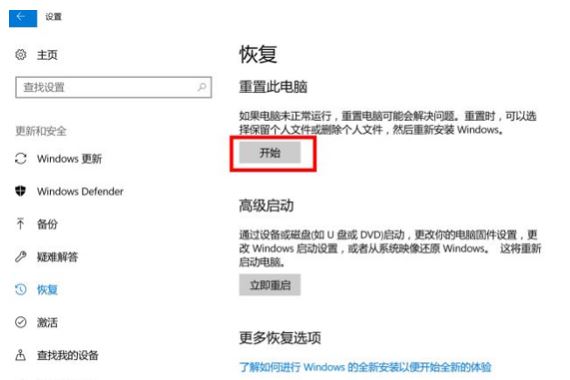
3、根据个人需要,选择合适的选项。保留我的文件:删除应用和设置,但保留个人文件。
删除所有内容:删除所有个人文件、应用和设置。
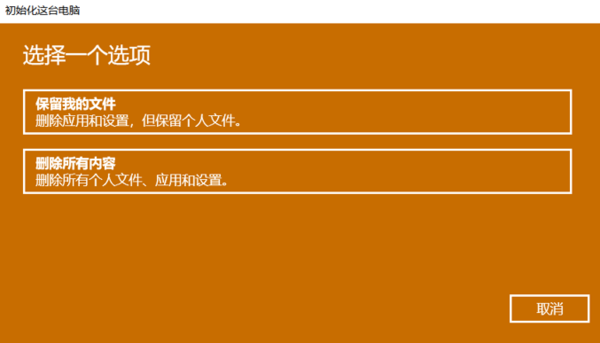
4、选择保留我的文件,将会提示删除应用的列表,方便后期重新安装。
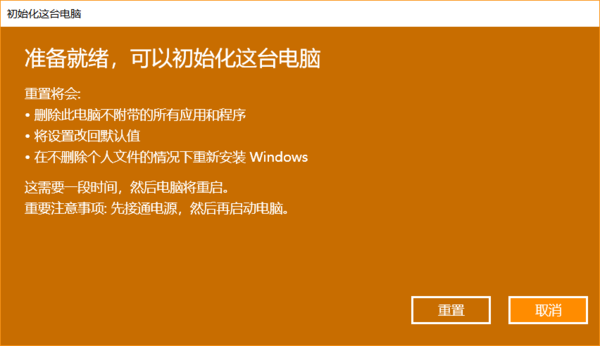
5、点击“重置”,会立即开始初始化电脑。如果选择“删除所有内容”,会看到以上画面。
如果您有多个分区或驱动器,您可以选择是否只重置Windows系统所在驱动器还是所有驱动器。
根据需要选择,是“仅删除我的文件”还是“删除文件并清理驱动器”
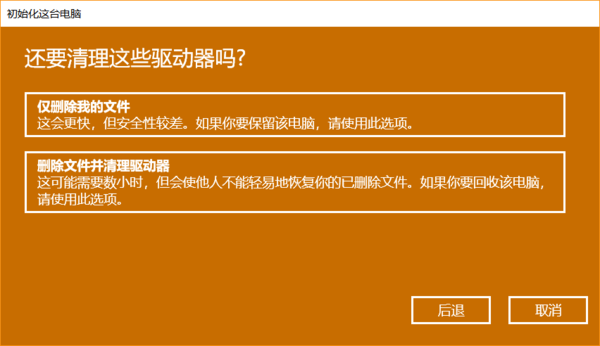
注意:如果在恢复出厂设置过程中出现错误 (例如卡在 50%..) 并导致恢复失败, 则会导致恢复分区中的损坏。
建议将电脑整机送至当地的对应品牌的服务中心, 以便进一步检查/维修。
方法二:
利用Dism对比服务器镜像进行文件在线修复
Dism主要用于镜像部署管理,所以当你怀疑Win10系统有文件损坏或丢失,
使用SFC不能修复时,可以使用DISM进行在线修复。
【以管理员运行如下命令】:
DISM.exe /Online /Cleanup-image /Scanhealth
DISM.exe /Online /Cleanup-image /Restorehealth
第一条命令是扫描你全部系统文件并和官方系统文件对比。
第二条命令是把那些不同的系统文件还原成系统官方源文件,跟重装差不多。
win10重置失败未做更改的解决方法
解决方法如下:
一:首先进入安全模式,进入的方法有如下3个:
1、点击开始菜单,电源按钮,按 shift,重启。

2、“开始”--- “设置”---“更新和安全”---“恢复”---“高级启动”下的重启。
3、2分钟内反复强制关机 2 次,第三次会自动进入此模式。
二、进入Win RE模式后,选择疑难解答;

三、选择重置此电脑。
如果在安全模式中都无法重置,那么估计只能备份好自己的资料进行重装了!
以上就是小编给大家分享的关于win10重置系统问题解决教程了,如果大家想重置系统,或者重置系统时遇到的问题都可以看看上面的教程。
推荐系统
番茄花园 Windows 10 极速企业版 版本1903 2022年7月(32位) ISO镜像快速下载
语言:中文版系统大小:3.98GB系统类型:Win10番茄花园 Windows 10 32位极速企业版 v2022年7月 一、系统主要特点: 使用微软Win10正式发布的企业TLSB版制作; 安装过程全自动无人值守,无需输入序列号,全自动设置; 安装完成后使用Administrator账户直接登录系统,无需手动设置账号。 安装过程中自动激活
新萝卜家园电脑城专用系统 Windows10 x86 企业版 版本1507 2022年7月(32位) ISO镜像高速下载
语言:中文版系统大小:3.98GB系统类型:Win10新萝卜家园电脑城专用系统 Windows10 x86企业版 2022年7月 一、系统主要特点: 使用微软Win10正式发布的企业TLSB版制作; 安装过程全自动无人值守,无需输入序列号,全自动设置; 安装完成后使用Administrator账户直接登录系统,无需手动设置账号。 安装过程
笔记本&台式机专用系统 Windows10 企业版 版本1903 2022年7月(32位) ISO镜像快速下载
语言:中文版系统大小:3.98GB系统类型:Win10笔记本台式机专用系统 Windows 10 32位企业版 v2022年7月 一、系统主要特点: 使用微软Win10正式发布的企业TLSB版制作; 安装过程全自动无人值守,无需输入序列号,全自动设置; 安装完成后使用Administrator账户直接登录系统,无需手动设置账号。 安装过
笔记本&台式机专用系统 Windows10 企业版 版本1903 2022年7月(64位) 提供下载
语言:中文版系统大小:3.98GB系统类型:Win10笔记本台式机专用系统 Windows10 64专业版 v2022年7月 一、系统主要特点: 使用微软Win10正式发布的专业版制作; 安装过程全自动无人值守,无需输入序列号,全自动设置; 安装完成后使用Administrator账户直接登录系统,无需手动设置账号。 安装过程中自动
雨林木风 Windows10 x64 企业装机版 版本1903 2022年7月(64位) ISO镜像高速下载
语言:中文版系统大小:3.98GB系统类型:Win10新雨林木风 Windows10 x64 企业装机版 2022年7月 一、系统主要特点: 使用微软Win10正式发布的企业TLSB版制作; 安装过程全自动无人值守,无需输入序列号,全自动设置; 安装完成后使用Administrator账户直接登录系统,无需手动设置账号。 安装过程中自动激活
深度技术 Windows 10 x64 企业版 电脑城装机版 版本1903 2022年7月(64位) 高速下载
语言:中文版系统大小:3.98GB系统类型:Win10深度技术 Windows 10 x64 企业TLSB 电脑城装机版2022年7月 一、系统主要特点: 使用微软Win10正式发布的企业TLSB版制作; 安装过程全自动无人值守,无需输入序列号,全自动设置; 安装完成后使用Administrator账户直接登录系统,无需手动设置账号。 安装过程
电脑公司 装机专用系统Windows10 x64 企业版2022年7月(64位) ISO镜像高速下载
语言:中文版系统大小:3.98GB系统类型:Win10电脑公司 装机专用系统 Windows10 x64 企业TLSB版2022年7月一、系统主要特点: 使用微软Win10正式发布的企业TLSB版制作; 安装过程全自动无人值守,无需输入序列号,全自动设置; 安装完成后使用Administrator账户直接登录系统,无需手动设置账号。 安装过
新雨林木风 Windows10 x86 企业装机版2022年7月(32位) ISO镜像高速下载
语言:中文版系统大小:3.15GB系统类型:Win10新雨林木风 Windows10 x86 专业版 2022年7月 一、系统主要特点: 使用微软Win10正式发布的专业版制作; 安装过程全自动无人值守,无需输入序列号,全自动设置; 安装完成后使用Administrator账户直接登录系统,无需手动设置账号。 安装过程中自动激活系统,无
相关文章
- 新买电脑看起来有点糊?一招教你解决Win10屏幕模糊问题
- win7如何拥有Vista Ultimate的视频桌面功能
- fan.exe是什么进程 fan进程是什么文件产生的
- 使用ghost修复win7系统具体操作步骤
- win8.1系统开机后黑屏且主板伴有警报声的原因及解决方法
- Linux chkconfig命令浅析
- kernels32.exe是什么进程 有什么作用 kernels32进程查询
- Win7旗舰版系统宽带连接正常但浏览器打不开网页
- win7下Win+E组合键无法使用怎么办?如何修复
- Win10一周年更新版怎么安装 最详细的Win10一周年更新版安装方法
- Win10技巧:勾掉这几个选项更优体验win10
- lic98rmt.exe是什么进程 有什么用 lic98rmt进程查询
- Win8设置屏幕分辨率和屏幕刷新频率图文教程
- Win8.1怎么安装字体 Win8.1字体安装图文教程
热门系统
- 1华硕笔记本&台式机专用系统 GhostWin7 32位正式旗舰版2018年8月(32位)ISO镜像下载
- 2雨林木风 Ghost Win7 SP1 装机版 2020年4月(32位) 提供下载
- 3深度技术 Windows 10 x86 企业版 电脑城装机版2018年10月(32位) ISO镜像免费下载
- 4电脑公司 装机专用系统Windows10 x86喜迎国庆 企业版2020年10月(32位) ISO镜像快速下载
- 5深度技术 Windows 10 x86 企业版 六一节 电脑城装机版 版本1903 2022年6月(32位) ISO镜像免费下载
- 6深度技术 Windows 10 x64 企业版 电脑城装机版2021年1月(64位) 高速下载
- 7新萝卜家园电脑城专用系统 Windows10 x64 企业版2019年10月(64位) ISO镜像免费下载
- 8新萝卜家园 GhostWin7 SP1 最新电脑城极速装机版2018年8月(32位)ISO镜像下载
- 9电脑公司Ghost Win8.1 x32 精选纯净版2022年5月(免激活) ISO镜像高速下载
- 10新萝卜家园Ghost Win8.1 X32 最新纯净版2018年05(自动激活) ISO镜像免费下载
热门文章
常用系统
- 1深度技术 Ghost Win7 x64 Sp1 电脑城纯净版2020年2月(64位) ISO镜像高速下载
- 2深度技术Ghost Win8.1 x32位 特别纯净版2020年2月(免激活) ISO镜像高速下载
- 3深度技术Ghost Win8.1 64位 完美纯净版2018.6月(免激活) ISO镜像免费下载
- 4雨林木风 Windows10 x64 企业装机版 版本1903 2022年7月(64位) ISO镜像高速下载
- 5电脑公司Ghost Win8.1 X64位 新春特别 纯净版2021年2月(自动激活) ISO镜像快速下载
- 6雨林木风系统 Ghost XP SP3 装机版 YN2022年7月 ISO镜像高速下载
- 7笔记本&台式机专用系统GhostWin7 64位旗舰版2020年12月(64位) 高速下载
- 8新萝卜家园电脑城专用系统 Windows10 x64 六一节 企业版2020年6月(64位) ISO镜像免费下载
- 9深度技术 Ghost Win7 x64 Sp1 电脑城装机版2018年10月(64位) ISO镜像快速下载
- 10番茄花园GhostWin7 SP1电脑城喜迎国庆 极速装机版2021年10月(32位) 最新高速下载























