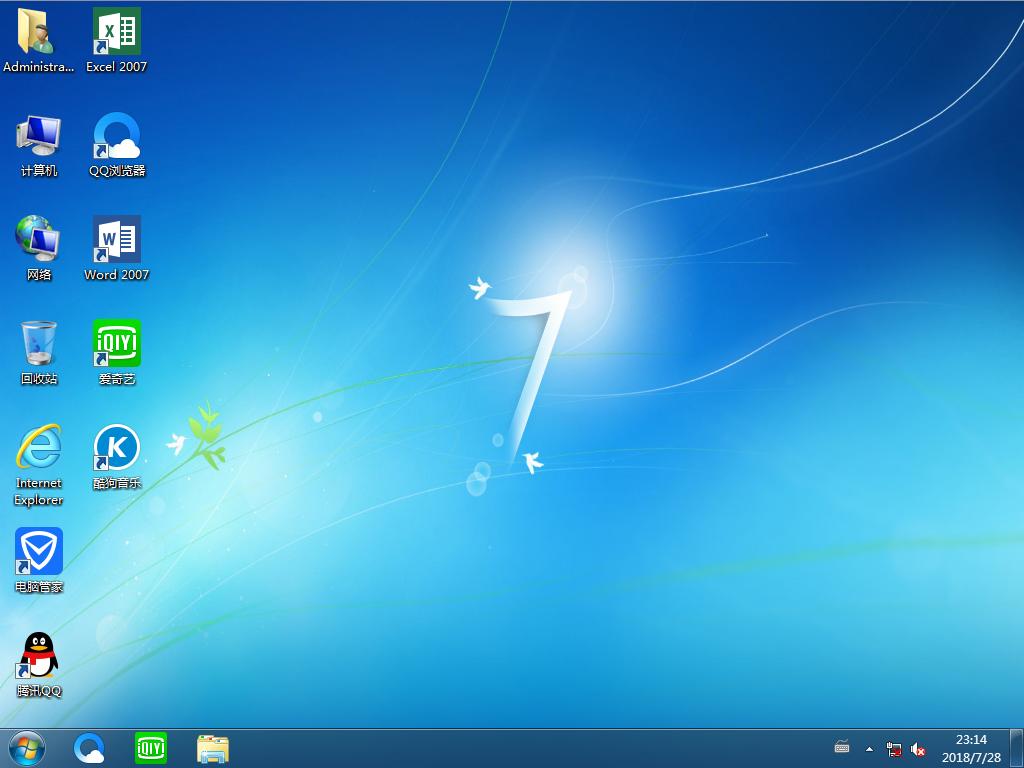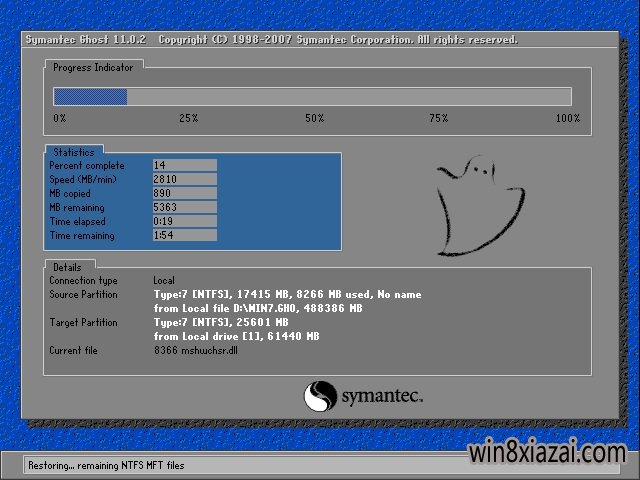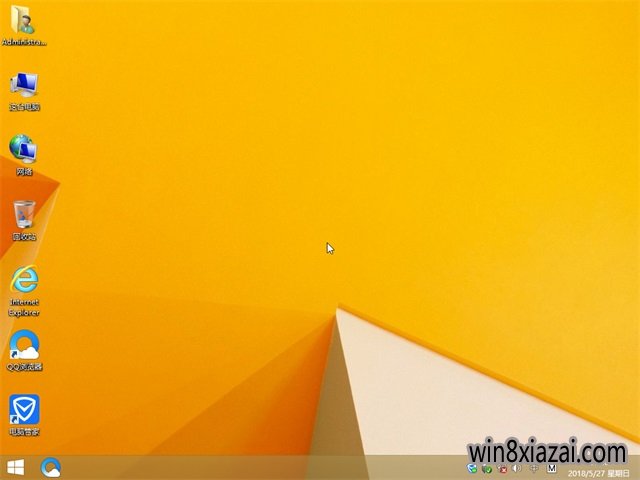在Linux下的Docker中新建容器的方法
大家好,今天我们来学习如何使用一个docker镜像交互式地创建一个Docker容器。当我们从镜像中启动一个Docker进程,Docker就会获取该镜像及其父镜像,并重复这个过程,直到到达基础镜像。然后联合文件系统(UFS)会在其顶层添加一个读写层。读写层被称之为容器,它包含了一些关于父镜像信息及一些其他的信息,如唯一ID,网络配置和资源限制等。容器是有状态的,其状态可以从 运行态 切换到 退出态。一个处于 运行态的容器包含了在CPU上面运行的进程树,于其它在该主机上运行的进程相隔离,而退出态是指文件系统的状态,并保留了其退出值。你可以使用它来启动,停止和重启一个容器。
Docker技术为IT界带来了巨大的改变,它使得云服务可以用来共享应用和工作流程自动化,使得应用可以用组件快速组合,消除了开发、品质保证、产品环境间的摩擦。在这篇文章中,我们将会建立CentOS环境,然后用Apache网络服务器提供一个网站服务。
这是一个快速且容易的教程,讨论我们怎样使用交互的shell,以交互的方式来创建一个容器。
1. 运行一个Docker实例
Docker首先会尝试从本地取得并运行所需的镜像,如果在本地主机上没有发现,它就会从Docker公共注册中心拉取。这里,我们将会拉取镜像并在 Docker 容器中创建一个fedora实例,并连接到它的 tty 上的bash shell。
复制代码代码如下:# docker run -i -t fedora bash

2.安装Apache网络服务器
现在,在我们的Fedora基本镜像实例准备好后,我们将会开始交互式地安装Apache网络服务器,而不是为它创建Dockerfile。为了做到这点,我们需要在终端或者shell运行以下命令。
复制代码代码如下:# yum update

复制代码代码如下: # yum install httpd

退出容器的 tty。
复制代码代码如下:# exit
3.保存镜像
现在,我们要去保存在Fedora实例里做的修改。要做到这个,我们首先需要知道实例的容器ID。而为了得到ID,我们又需要运行以下命令(LCTT 译注:在容器外执行该命令)。
复制代码代码如下:# docker ps -a
然后,我们会保存这些改变为一个新的镜像,请运行以下命令。
复制代码代码如下:# docker commit c16378f943fe fedora-httpd

这里,修改已经通过使用容器ID保存起来了,镜像名字叫fedora-httpd。为了确认新的镜像是否在运行,我们将运行以下命令。
复制代码代码如下:# docker images

4. 添加内容到新的镜像
我们自己新的Fedora Apache镜像正成功的运行,现在我们想添加一些我们网站的网页内容到Apache网络服务器,使得网站能够开箱即用。为做到这点,我们需要创建一个新的Dockerfile,它会处理从复制网页内容到启用80端口的所有操作。要达到这样的目的,我们需要使用我们最喜欢的文本编辑器创建Dockerfile文件,像下面演示的一样。
复制代码代码如下:# nano Dockerfile
现在,我们需要添加以下的命令行到文件中。
复制代码代码如下: FROM fedora-httpd
ADD mysite.tar /tmp/
RUN mv /tmp/mysite/* /var/www/html
EXPOSE 80
ENTRYPOINT [ "/usr/sbin/httpd" ]
CMD [ "-D", "FOREGROUND" ]

这里,上述的Dockerfile中,放在mysite.tar里的网页内容会自动解压到/tmp/文件夹里。然后,整个站点会被移动到Apache的网页根目录/var/www/html/,命令expose 80会打开80端口,这样网站就能正常访问了。其次,入口点放在了/usr/sbin/https里面,保证Apache服务器能够执行。
5. 构建并运行一个容器
现在,我们要用刚刚创建的Dockerfile创建我们的容器,以便将我们的网站添加到上面。为做到这,我们需要运行以下命令。
复制代码代码如下: # docker build -rm -t mysite

建立好我们的新容器后,我们需要要用下面的命令来运行容器。
复制代码代码如下:# docker run -d -P mysite

推荐系统
番茄花园 Windows 10 极速企业版 版本1903 2022年7月(32位) ISO镜像快速下载
语言:中文版系统大小:3.98GB系统类型:Win10番茄花园 Windows 10 32位极速企业版 v2022年7月 一、系统主要特点: 使用微软Win10正式发布的企业TLSB版制作; 安装过程全自动无人值守,无需输入序列号,全自动设置; 安装完成后使用Administrator账户直接登录系统,无需手动设置账号。 安装过程中自动激活
新萝卜家园电脑城专用系统 Windows10 x86 企业版 版本1507 2022年7月(32位) ISO镜像高速下载
语言:中文版系统大小:3.98GB系统类型:Win10新萝卜家园电脑城专用系统 Windows10 x86企业版 2022年7月 一、系统主要特点: 使用微软Win10正式发布的企业TLSB版制作; 安装过程全自动无人值守,无需输入序列号,全自动设置; 安装完成后使用Administrator账户直接登录系统,无需手动设置账号。 安装过程
笔记本&台式机专用系统 Windows10 企业版 版本1903 2022年7月(32位) ISO镜像快速下载
语言:中文版系统大小:3.98GB系统类型:Win10笔记本台式机专用系统 Windows 10 32位企业版 v2022年7月 一、系统主要特点: 使用微软Win10正式发布的企业TLSB版制作; 安装过程全自动无人值守,无需输入序列号,全自动设置; 安装完成后使用Administrator账户直接登录系统,无需手动设置账号。 安装过
笔记本&台式机专用系统 Windows10 企业版 版本1903 2022年7月(64位) 提供下载
语言:中文版系统大小:3.98GB系统类型:Win10笔记本台式机专用系统 Windows10 64专业版 v2022年7月 一、系统主要特点: 使用微软Win10正式发布的专业版制作; 安装过程全自动无人值守,无需输入序列号,全自动设置; 安装完成后使用Administrator账户直接登录系统,无需手动设置账号。 安装过程中自动
雨林木风 Windows10 x64 企业装机版 版本1903 2022年7月(64位) ISO镜像高速下载
语言:中文版系统大小:3.98GB系统类型:Win10新雨林木风 Windows10 x64 企业装机版 2022年7月 一、系统主要特点: 使用微软Win10正式发布的企业TLSB版制作; 安装过程全自动无人值守,无需输入序列号,全自动设置; 安装完成后使用Administrator账户直接登录系统,无需手动设置账号。 安装过程中自动激活
深度技术 Windows 10 x64 企业版 电脑城装机版 版本1903 2022年7月(64位) 高速下载
语言:中文版系统大小:3.98GB系统类型:Win10深度技术 Windows 10 x64 企业TLSB 电脑城装机版2022年7月 一、系统主要特点: 使用微软Win10正式发布的企业TLSB版制作; 安装过程全自动无人值守,无需输入序列号,全自动设置; 安装完成后使用Administrator账户直接登录系统,无需手动设置账号。 安装过程
电脑公司 装机专用系统Windows10 x64 企业版2022年7月(64位) ISO镜像高速下载
语言:中文版系统大小:3.98GB系统类型:Win10电脑公司 装机专用系统 Windows10 x64 企业TLSB版2022年7月一、系统主要特点: 使用微软Win10正式发布的企业TLSB版制作; 安装过程全自动无人值守,无需输入序列号,全自动设置; 安装完成后使用Administrator账户直接登录系统,无需手动设置账号。 安装过
新雨林木风 Windows10 x86 企业装机版2022年7月(32位) ISO镜像高速下载
语言:中文版系统大小:3.15GB系统类型:Win10新雨林木风 Windows10 x86 专业版 2022年7月 一、系统主要特点: 使用微软Win10正式发布的专业版制作; 安装过程全自动无人值守,无需输入序列号,全自动设置; 安装完成后使用Administrator账户直接登录系统,无需手动设置账号。 安装过程中自动激活系统,无
相关文章
- Win10 10130补丁更新 修复Outlook Mail、Wi-Fi等bug
- ThinkBook 14s笔记本安装Win7系统如何进行BIOS设置与U盘启动
- 笔记本电脑关闭盖子不待机怎么设置
- Win8.1系统资源管理器打不开怎么办?Win8资源管理器打不开问题的解决方法
- Windows XP 附体,树莓派 4 可安装 Linux Raspbian XP 专业版
- 微软 Win10“太阳谷”更新了 Windows 95 时代的图标
- Win10 可在设置中更改显示器刷新率,开始菜单搜索体验改进
- Win10系统中Nvidia控制面板在哪怎样卸载?Win10 Nvidia控制面板卸载方法图解
- Win7系统开机后右下角的PC问题提示关闭方法
- WINDOWS 7系统安全优化 瘦身全攻略
- 使用脚本恢复WinXP系统的用户登录密码的详细步骤
- 快启动U盘怎么装win7系统 快启动U盘装win7系统教程
- Win7系统输入账号密码提示系统安全日志已满拒绝登录的两种解决方法图文教程
- 打开页面win7会自动下载某些程序软件的禁止方法
热门系统
- 1华硕笔记本&台式机专用系统 GhostWin7 32位正式旗舰版2018年8月(32位)ISO镜像下载
- 2雨林木风 Ghost Win7 SP1 装机版 2020年4月(32位) 提供下载
- 3深度技术 Windows 10 x86 企业版 电脑城装机版2018年10月(32位) ISO镜像免费下载
- 4电脑公司 装机专用系统Windows10 x86喜迎国庆 企业版2020年10月(32位) ISO镜像快速下载
- 5深度技术 Windows 10 x86 企业版 六一节 电脑城装机版 版本1903 2022年6月(32位) ISO镜像免费下载
- 6深度技术 Windows 10 x64 企业版 电脑城装机版2021年1月(64位) 高速下载
- 7新萝卜家园电脑城专用系统 Windows10 x64 企业版2019年10月(64位) ISO镜像免费下载
- 8新萝卜家园 GhostWin7 SP1 最新电脑城极速装机版2018年8月(32位)ISO镜像下载
- 9电脑公司Ghost Win8.1 x32 精选纯净版2022年5月(免激活) ISO镜像高速下载
- 10新萝卜家园Ghost Win8.1 X32 最新纯净版2018年05(自动激活) ISO镜像免费下载
热门文章
常用系统
- 1新萝卜家园 Ghost Win7 x64 SP1 最新极速版2018年8月(64位)ISO镜像下载
- 2深度技术 GHOSTXPSP3 电脑城极速装机版 2022年4月 ISO镜像高速下载
- 3深度技术Ghost Win8.1 x64 纯净版2019年5月(完美激活) ISO镜像高速下载
- 4新萝卜家园电脑城专用系统 Windows10 x86 企业版2020年4月(32位) ISO镜像高速下载
- 5风林火山Ghost Win8.1 x64 快速纯净版2018年06(永久激活) 提供下载
- 6笔记本系统Ghost Win8.1 (X64) 全新纯净版2020年12月(永久激活) 提供下载
- 7番茄花园Ghost Win8.1 x64 办公纯净版2021年1月(激活版) ISO镜像高速下载
- 8深度技术Ghost Win7 Sp1 电脑城万能装机版2021年3月(32位) ISO高速下载
- 9笔记本系统Ghost Win8.1 (32位) 极速纯净版2022年7月(免激活) ISO镜像高速下载
- 10新萝卜家园电脑城专用系统 Windows10 x86 企业版 版本1507 2022年1月(32位) ISO镜像高速下载