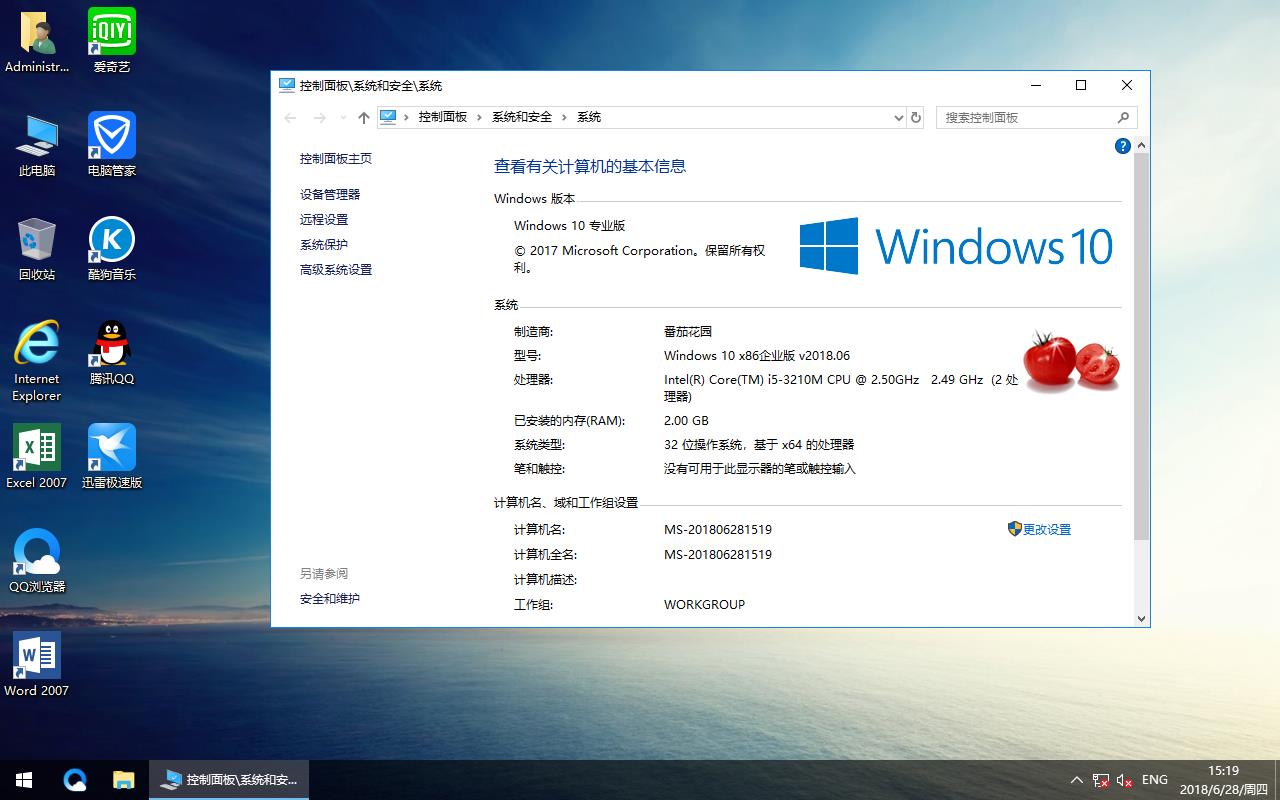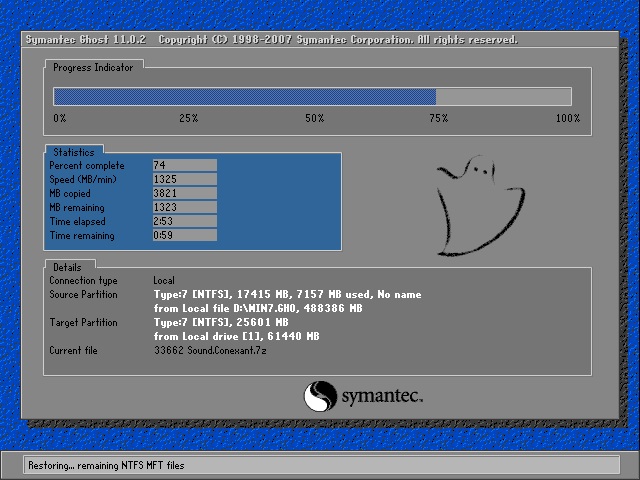在Ubuntu系统中使用Git客户端来操作GitHub代码
一、Ubuntu下安装Git
Ubuntu12.04 LTS以后默认是已经安装Git的,可以使用 git --version 测试是否安装。
如果没有安装,使用命令: sudo apt-get install git git-core 安装git
二、ssh认证
在Ubuntu下使用ssh命令连接github.com的SSH服务,登录名为git@github.com(所有GitHub用户共享此SSH用户名)。
复制代码代码如下:
ssh -T git@github.com
执行之后提示:Permission denied (publickey).
这说明我们还没有在GitHub账户中正确设置公钥认证,如下图所示:
接下来通过Ubuntu下的ssh-keygen命令创建公钥/私钥对:
复制代码代码如下:
ssh-keygen -C "yourname@gmail.com" -f ~/.ssh/github
然后将~/.ssh/github.pub公钥中的内容复制到剪贴板,公钥是一行长长的字符串,注意在粘贴时不要加入多余的空格、换行符等,否则在公钥认证过程当中因为服务端和客户端公钥不匹配而导致认证失败。最后将正确的公钥内容拷贝到GitHub的Key文本框中,并为这个ssh起个名字,保存即可。
设置成功后,用Terminal用ssh命令访问GitHub,会显示一条认证成功的消息并退出。
复制代码代码如下:
ssh -T git@github.com
执行后提示:Hi github! You've successfully authenticated, but GitHub does not provide shell access.
经过以上几步设置就可以直接使用git命令访问github的代码仓库了。
三、提交代码至GitHub
首先,在github.com上创建一个新的repo,根据情况加上适当的.gitignore,LICENSE等,然后提交本地代码至github
复制代码代码如下:git pull获取新版本
复制代码代码如下:
git status
git add
git commit -m "add new files"
git remote add origin git@github.com:FranFan/php-demo
git push -u origin master
最后附上一张图,很有用。
四、Git常用操作命令收集:
1) 远程仓库相关命令
检出仓库:
复制代码代码如下:$ git clone git://github.com/jquery/jquery.git
查看远程仓库:
复制代码代码如下:$ git remote -v
添加远程仓库:
复制代码代码如下:$ git remote add [name] [url]
删除远程仓库:
复制代码代码如下:$ git remote rm [name]
修改远程仓库:
复制代码代码如下:$ git remote set-url --push [name] [newUrl]
拉取远程仓库:
复制代码代码如下:$ git pull [remoteName] [localBranchName]
推送远程仓库:
复制代码代码如下:$ git push [remoteName] [localBranchName]
如果想把本地的某个分支test提交到远程仓库,并作为远程仓库的master分支,或者作为另外一个名叫test的分支,如下:
复制代码代码如下:
$ git push origin test:master // 提交本地test分支作为远程的master分支
$ git push origin test:test// 提交本地test分支作为远程的test分支
2)分支(branch)操作相关命令
查看本地分支:
复制代码代码如下:$ git branch
查看远程分支:
复制代码代码如下:$ git branch -r (如果还是看不到就先 git fetch origin 先)
创建本地分支:
复制代码代码如下:$ git branch [name] ----注意新分支创建后不会自动切换为当前分支
切换分支:
复制代码代码如下:$ git checkout [name]
创建新分支并立即切换到新分支:
复制代码代码如下:$ git checkout -b [name]
直接检出远程分支:
复制代码代码如下:$ git checkout -b [name] [remoteName] (如:git checkout -b myNewBranch origin/dragon)
删除分支:
复制代码代码如下:$ git branch -d [name]-d选项只能删除已经参与了合并的分支,对于未有合并的分支是无法删除的。如果想强制删除一个分支,可以使用-D选项
合并分支:
复制代码代码如下:$ git merge [name]----将名称为[name]的分支与当前分支合并
创建远程分支(本地分支push到远程):
复制代码代码如下:$ git push origin [name]
删除远程分支:
复制代码代码如下:$ git push origin :heads/[name] 或 $
复制代码代码如下: git push origin :[name]
创建空的分支:(执行命令之前记得先提交你当前分支的修改,否则会被强制删干净没得后悔)
复制代码代码如下:
$ git symbolic-ref HEAD refs/heads/[name]
$ rm .git/index
$ git clean -fdx
3)版本(tag)操作相关命令
查看版本:
复制代码代码如下:$ git tag
创建版本:
复制代码代码如下:$ git tag [name]
删除版本:
复制代码代码如下:git tag -d [name]
查看远程版本:
复制代码代码如下:$ git tag -r
创建远程版本(本地版本push到远程):
复制代码代码如下:$ git push origin [name]
删除远程版本:
复制代码代码如下:$ git push origin :refs/tags/[name]
合并远程仓库的tag到本地:
复制代码代码如下:git pull origin --tags
上传本地tag到远程仓库:
复制代码代码如下:git push origin --tags
创建带注释的tag:
复制代码代码如下:git tag -a [name] -m 'yourMessage'
4) 子模块(submodule)相关操作命令
添加子模块:
复制代码代码如下:$ git submodule add [url] [path]
如:
复制代码代码如下:$ git submodule add git://github.com/soberh/ui-libs.git src/main/webapp/ui-libs
初始化子模块:
复制代码代码如下:$ git submodule init ----只在首次检出仓库时运行一次就行
更新子模块:
复制代码代码如下:$ git submodule update----每次更新或切换分支后都需要运行一下
删除子模块:(分4步走哦)
1)
复制代码代码如下:$ git rm --cached [path]
2) 编辑“.gitmodules”文件,将子模块的相关配置节点删除掉
3) 编辑“ .git/config”文件,将子模块的相关配置节点删除掉
4) 手动删除子模块残留的目录
5)忽略一些文件、文件夹不提交
在仓库根目录下创建名称为“.gitignore”的文件,写入不需要的文件夹名或文件,每个元素占一行即可,如
复制代码代码如下:
target
bin
*.db
6)后悔药
删除当前仓库内未受版本管理的文件:
复制代码代码如下:$ git clean -f
恢复仓库到上一次的提交状态:
复制代码代码如下:$ git reset --hard
7)Git一键推送多个远程仓库
编辑本地仓库的.git/config文件:
复制代码代码如下:
[remote "all"]
url = git@github.com:dragon/test.git
url = git@gitcafe.com:dragon/test.git
这样,使用git push all即可一键Push到多个远程仓库中
推荐系统
番茄花园 Windows 10 极速企业版 版本1903 2022年7月(32位) ISO镜像快速下载
语言:中文版系统大小:3.98GB系统类型:Win10番茄花园 Windows 10 32位极速企业版 v2022年7月 一、系统主要特点: 使用微软Win10正式发布的企业TLSB版制作; 安装过程全自动无人值守,无需输入序列号,全自动设置; 安装完成后使用Administrator账户直接登录系统,无需手动设置账号。 安装过程中自动激活
新萝卜家园电脑城专用系统 Windows10 x86 企业版 版本1507 2022年7月(32位) ISO镜像高速下载
语言:中文版系统大小:3.98GB系统类型:Win10新萝卜家园电脑城专用系统 Windows10 x86企业版 2022年7月 一、系统主要特点: 使用微软Win10正式发布的企业TLSB版制作; 安装过程全自动无人值守,无需输入序列号,全自动设置; 安装完成后使用Administrator账户直接登录系统,无需手动设置账号。 安装过程
笔记本&台式机专用系统 Windows10 企业版 版本1903 2022年7月(32位) ISO镜像快速下载
语言:中文版系统大小:3.98GB系统类型:Win10笔记本台式机专用系统 Windows 10 32位企业版 v2022年7月 一、系统主要特点: 使用微软Win10正式发布的企业TLSB版制作; 安装过程全自动无人值守,无需输入序列号,全自动设置; 安装完成后使用Administrator账户直接登录系统,无需手动设置账号。 安装过
笔记本&台式机专用系统 Windows10 企业版 版本1903 2022年7月(64位) 提供下载
语言:中文版系统大小:3.98GB系统类型:Win10笔记本台式机专用系统 Windows10 64专业版 v2022年7月 一、系统主要特点: 使用微软Win10正式发布的专业版制作; 安装过程全自动无人值守,无需输入序列号,全自动设置; 安装完成后使用Administrator账户直接登录系统,无需手动设置账号。 安装过程中自动
雨林木风 Windows10 x64 企业装机版 版本1903 2022年7月(64位) ISO镜像高速下载
语言:中文版系统大小:3.98GB系统类型:Win10新雨林木风 Windows10 x64 企业装机版 2022年7月 一、系统主要特点: 使用微软Win10正式发布的企业TLSB版制作; 安装过程全自动无人值守,无需输入序列号,全自动设置; 安装完成后使用Administrator账户直接登录系统,无需手动设置账号。 安装过程中自动激活
深度技术 Windows 10 x64 企业版 电脑城装机版 版本1903 2022年7月(64位) 高速下载
语言:中文版系统大小:3.98GB系统类型:Win10深度技术 Windows 10 x64 企业TLSB 电脑城装机版2022年7月 一、系统主要特点: 使用微软Win10正式发布的企业TLSB版制作; 安装过程全自动无人值守,无需输入序列号,全自动设置; 安装完成后使用Administrator账户直接登录系统,无需手动设置账号。 安装过程
电脑公司 装机专用系统Windows10 x64 企业版2022年7月(64位) ISO镜像高速下载
语言:中文版系统大小:3.98GB系统类型:Win10电脑公司 装机专用系统 Windows10 x64 企业TLSB版2022年7月一、系统主要特点: 使用微软Win10正式发布的企业TLSB版制作; 安装过程全自动无人值守,无需输入序列号,全自动设置; 安装完成后使用Administrator账户直接登录系统,无需手动设置账号。 安装过
新雨林木风 Windows10 x86 企业装机版2022年7月(32位) ISO镜像高速下载
语言:中文版系统大小:3.15GB系统类型:Win10新雨林木风 Windows10 x86 专业版 2022年7月 一、系统主要特点: 使用微软Win10正式发布的专业版制作; 安装过程全自动无人值守,无需输入序列号,全自动设置; 安装完成后使用Administrator账户直接登录系统,无需手动设置账号。 安装过程中自动激活系统,无
相关文章
- win8系统中的管理无线网络工具在哪里?用命令实现无线网络管理方法介绍
- 如何删除双系统中win8系统[图文]
- Win8系统防火墙怎么关闭?Win8关闭防火墙的方法
- win8.1系统安装软件后重复提示"应用程序发生异常”的解决方法
- 在Ubuntu系统上安装Kdump来处理系统崩溃
- Win8.1启动安全中心服务失败 提示错误1068怎么办?
- win8桌面图标十分模糊如何才能有一个清晰的桌面图标
- VMware虚拟机中Ubuntu系统设置固定IP的教程
- Win8应用商店付费应用支付账户图文设置流程
- Win10/Win8.1/WP8.1商店应用启用年龄分级系统
- Win8复制网页是如何屏蔽IE剪贴板提示框
- win8系统文件无法删除提示需要管理员权限 如何获取管理员权限
- Win8桌面图标不见了怎么办 分享Win8桌面图标不见了的解决办法
- win8系统中ie10浏览器fash无法打开解决方法
热门系统
- 1华硕笔记本&台式机专用系统 GhostWin7 32位正式旗舰版2018年8月(32位)ISO镜像下载
- 2雨林木风 Ghost Win7 SP1 装机版 2020年4月(32位) 提供下载
- 3深度技术 Windows 10 x86 企业版 电脑城装机版2018年10月(32位) ISO镜像免费下载
- 4电脑公司 装机专用系统Windows10 x86喜迎国庆 企业版2020年10月(32位) ISO镜像快速下载
- 5深度技术 Windows 10 x86 企业版 六一节 电脑城装机版 版本1903 2022年6月(32位) ISO镜像免费下载
- 6深度技术 Windows 10 x64 企业版 电脑城装机版2021年1月(64位) 高速下载
- 7新萝卜家园电脑城专用系统 Windows10 x64 企业版2019年10月(64位) ISO镜像免费下载
- 8新萝卜家园 GhostWin7 SP1 最新电脑城极速装机版2018年8月(32位)ISO镜像下载
- 9电脑公司Ghost Win8.1 x32 精选纯净版2022年5月(免激活) ISO镜像高速下载
- 10新萝卜家园Ghost Win8.1 X32 最新纯净版2018年05(自动激活) ISO镜像免费下载
热门文章
常用系统
- 1电脑公司 GhostXpSp3 新春特别 电脑城装机版 2020年2月 ISO镜像高速下载
- 2雨林木风Ghost Win8.1 (X32) 新春特别 快速纯净版2022年2月(免激活) ISO镜像快速下载
- 3番茄花园 Windows 10 极速企业版 2018年7月(32位) ISO镜像免费下载
- 4新萝卜家园 Ghost XP SP3系统 电脑城极速纯净版 2019年6月 ISO镜像高速下载
- 5笔记本&台式机专用系统 Windows10 企业版 2019年11月(32位) ISO镜像快速下载
- 6深度技术Ghost Win8.1 x32位 特别纯净版2020年10月(免激活) ISO镜像高速下载
- 7笔记本&台式机专用系统GhostWin7 64位新春特别 旗舰版2020年2月(64位) 高速下载
- 8老毛桃Ghost Win8.1 x64 官方纯净版2018年7月(激活版) ISO镜像免费下载
- 9雨林木风Ghost Win8.1 (X64) 纯净版2018年4月(免激活) ISO镜像免费下载
- 10深度技术Ghost Win8.1 x32位 特别纯净版2021年2月(免激活) ISO镜像高速下载