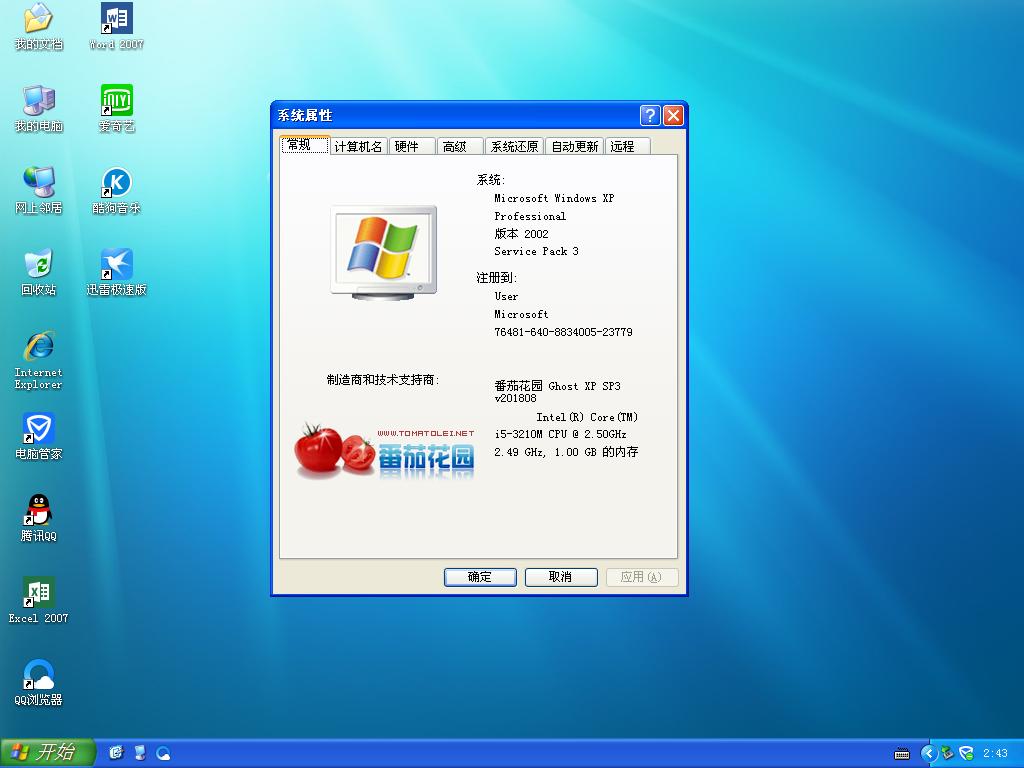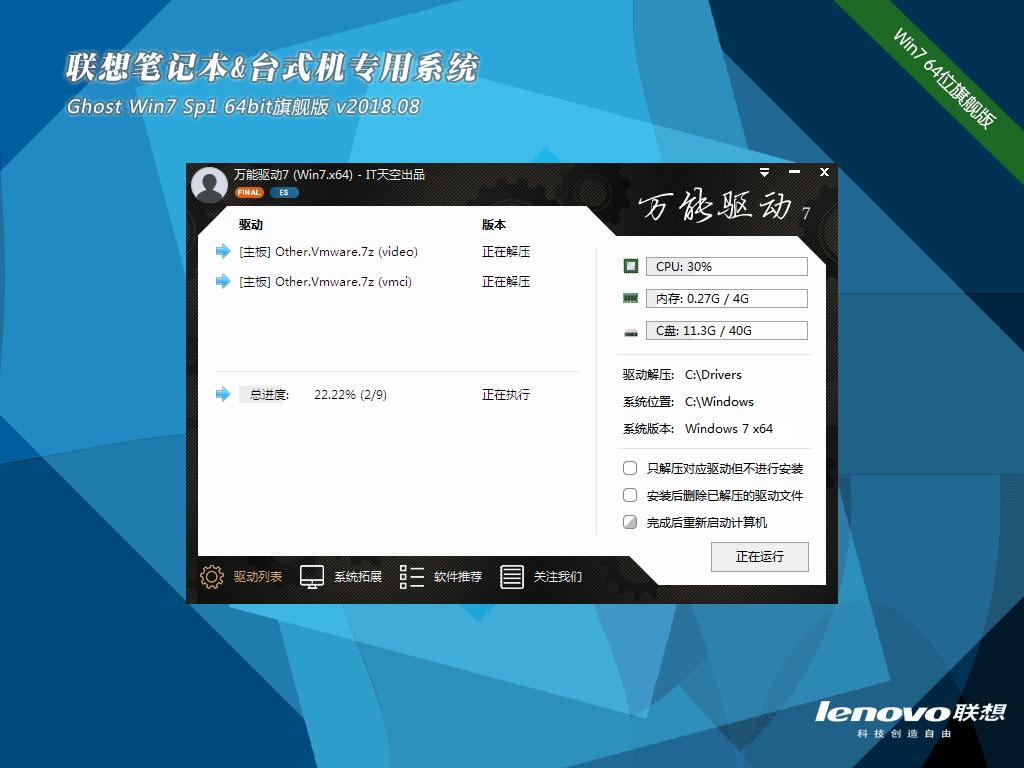Windows11怎么查看IP地址?win11查看电脑IP地址方法
来源:Ghost系统之家浏览:时间:2022-09-01 21:27:11
一般来说,每一台电脑都有自己的专属IP地址,但是对于部分用户来说,需要了解自己的IP地址从而进行一些调整。那么针对Windows11系统,我们应该怎么查看自己电脑的IP地址呢?下面小编就为大家讲解一下吧!
方法一:
1、首先打开我们菜单中的设置。
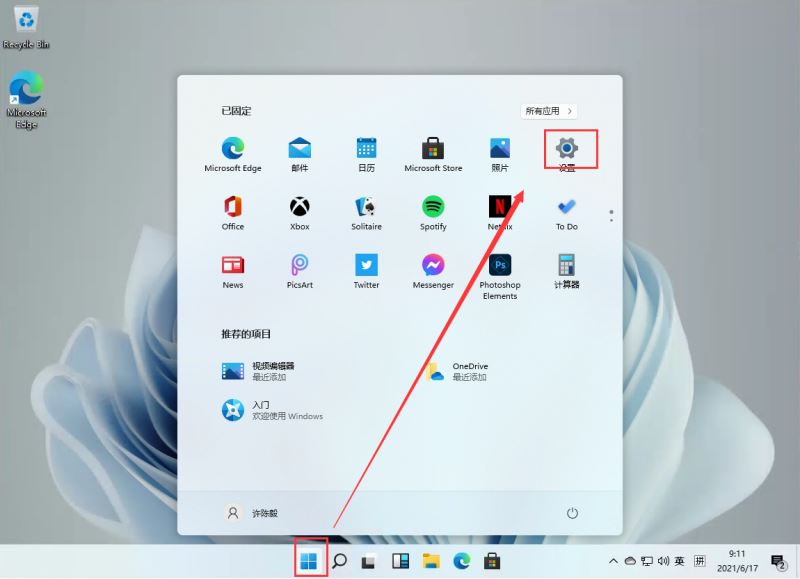
2、然后在设置中找到【Network & internet】,并且点击进入。
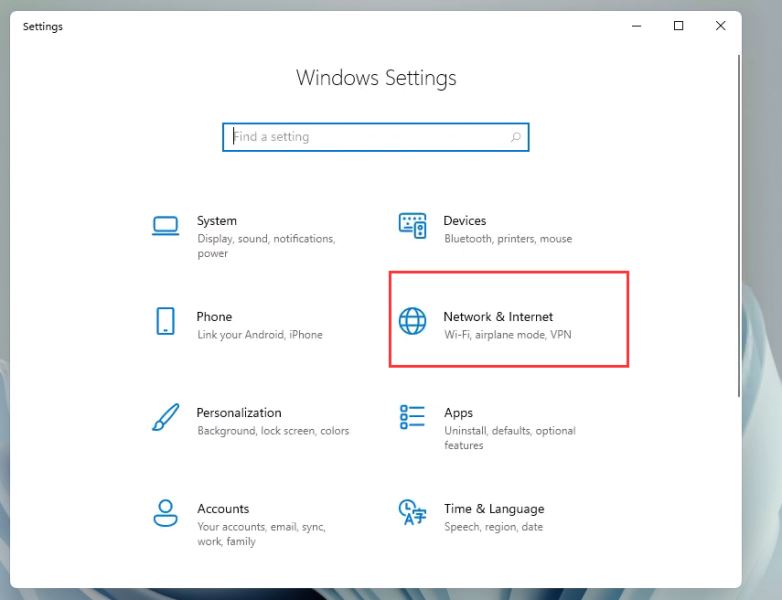
3、进入后,我们在右侧点击【Properties】如图。
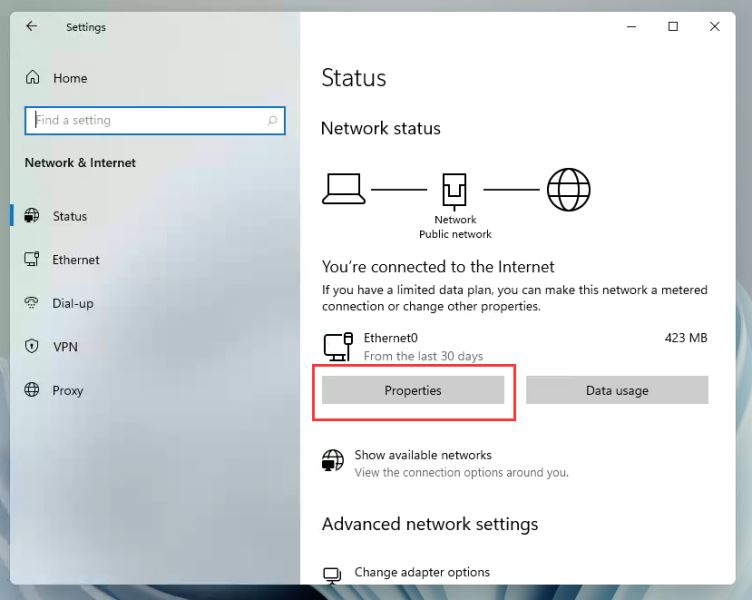
4、之后我们就会在列表中看到我们的IP地址了!
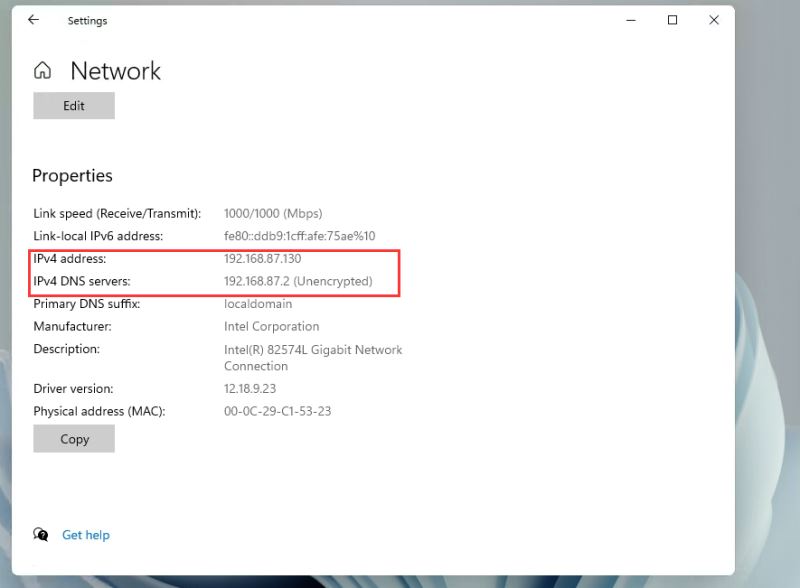
方法二:
1、按住键盘的 win + R 键,启动运行框。
2、在运行框中输入 cmd 。
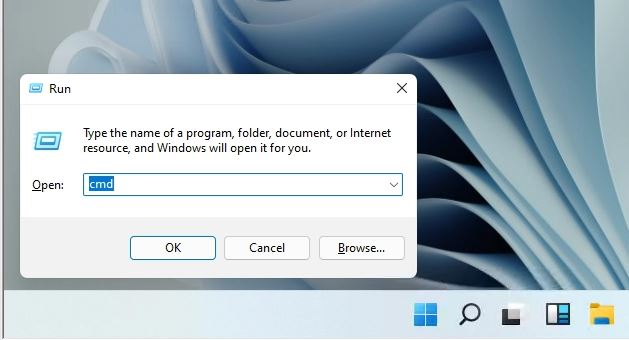
3、然后在命令框中输入 ipconfig /all 回车。
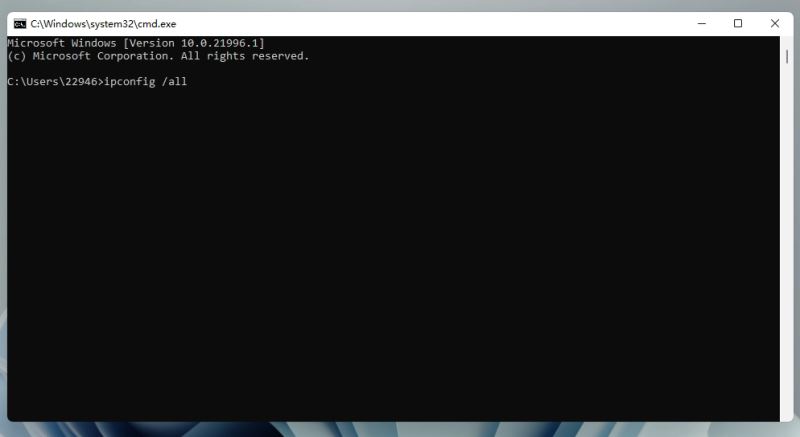
5、然后我们就可以在信息中看到我们的IP地址了。
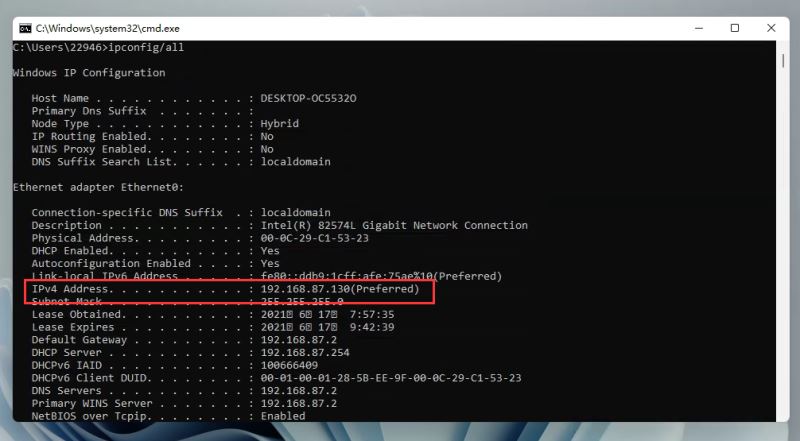
以上就是Windows11怎么查看IP地址?win11查看电脑IP地址的具体操作方法了,希望对大家有所帮助,更多内容请继续关注。
相关阅读:
推荐系统
番茄花园 Windows 10 极速企业版 版本1903 2022年7月(32位) ISO镜像快速下载
语言:中文版系统大小:3.98GB系统类型:Win10新萝卜家园电脑城专用系统 Windows10 x86 企业版 版本1507 2022年7月(32位) ISO镜像高速下载
语言:中文版系统大小:3.98GB系统类型:Win10笔记本&台式机专用系统 Windows10 企业版 版本1903 2022年7月(32位) ISO镜像快速下载
语言:中文版系统大小:3.98GB系统类型:Win10笔记本&台式机专用系统 Windows10 企业版 版本1903 2022年7月(64位) 提供下载
语言:中文版系统大小:3.98GB系统类型:Win10雨林木风 Windows10 x64 企业装机版 版本1903 2022年7月(64位) ISO镜像高速下载
语言:中文版系统大小:3.98GB系统类型:Win10深度技术 Windows 10 x64 企业版 电脑城装机版 版本1903 2022年7月(64位) 高速下载
语言:中文版系统大小:3.98GB系统类型:Win10电脑公司 装机专用系统Windows10 x64 企业版2022年7月(64位) ISO镜像高速下载
语言:中文版系统大小:3.98GB系统类型:Win10新雨林木风 Windows10 x86 企业装机版2022年7月(32位) ISO镜像高速下载
语言:中文版系统大小:3.15GB系统类型:Win10
相关文章
- 微软Windows 10 Defender品牌更名出现更多变化:安全智能更新
- [视频]桌面端的Cortana能够做些什么?Win10早期预览版Cortana功能演示
- Win10专业版如何开启护眼模式?
- Win10升级政策改变 WinXP/Vista升级须付全价
- Win10一周年更新预览版14332怎么更新?
- 怎么禁用win10手机助手 windows10手机助手禁用方法图解
- 微软Bing搜索安排!你可以创建个人品牌页面了
- Win7中如何快速安装驱动升级驱动程序
- Ubuntu Server 11.04安装GNOME 3的方法
- Linux中使用ln命令在文件之间建立连接的用法讲解
- 文本模式命令提示符版安装CentOS 6.5的图文方法
- win7优化错误报告弹出提示窗口无需禁用即可摆脱折磨
- Win10 RS5快速预览版17733今日推送
- UBuntu系统安装KVM创建虚拟机遭遇故障的解决方法
热门系统
- 1华硕笔记本&台式机专用系统 GhostWin7 32位正式旗舰版2018年8月(32位)ISO镜像下载
- 2雨林木风 Ghost Win7 SP1 装机版 2020年4月(32位) 提供下载
- 3深度技术 Windows 10 x86 企业版 电脑城装机版2018年10月(32位) ISO镜像免费下载
- 4电脑公司 装机专用系统Windows10 x86喜迎国庆 企业版2020年10月(32位) ISO镜像快速下载
- 5深度技术 Windows 10 x86 企业版 六一节 电脑城装机版 版本1903 2022年6月(32位) ISO镜像免费下载
- 6深度技术 Windows 10 x64 企业版 电脑城装机版2021年1月(64位) 高速下载
- 7新萝卜家园电脑城专用系统 Windows10 x64 企业版2019年10月(64位) ISO镜像免费下载
- 8新萝卜家园 GhostWin7 SP1 最新电脑城极速装机版2018年8月(32位)ISO镜像下载
- 9电脑公司Ghost Win8.1 x32 精选纯净版2022年5月(免激活) ISO镜像高速下载
- 10新萝卜家园Ghost Win8.1 X32 最新纯净版2018年05(自动激活) ISO镜像免费下载
热门文章
常用系统
- 1新萝卜家园电脑城专用系统 Windows10 x64 元旦特别 企业版2020年1月(64位) ISO镜像免费下载
- 2番茄花园 Ghost XP SP3 海量驱动装机极速版 2018年8月 ISO镜像下载
- 3电脑公司 装机专用系统Windows10 x64 企业版2020年12月(64位) ISO镜像高速下载
- 4深度技术Ghost Win8.1 x32位 特别纯净版2021年10月(免激活) ISO镜像高速下载
- 5雨林木风 Ghost Win7 SP1 装机版 2022年7月(32位) 提供下载
- 6深度技术Ghost Win7 Sp1 电脑城万能装机版2019年11月(32位) ISO高速下载
- 7番茄花园 Ghost XP SP3 海量驱动装机版 2019年10月 ISO镜像高速下载
- 8笔记本&台式机专用系统 Windows10 企业版 版本1903 2021年11月(32位) ISO镜像快速下载
- 9新萝卜家园 Ghost Win7 x64 SP1 极速版2020年8月(64位) 高速下载
- 10笔记本&台式机专用系统 GhostWin7 64位旗舰版2018年8月(64位) 正式版下载