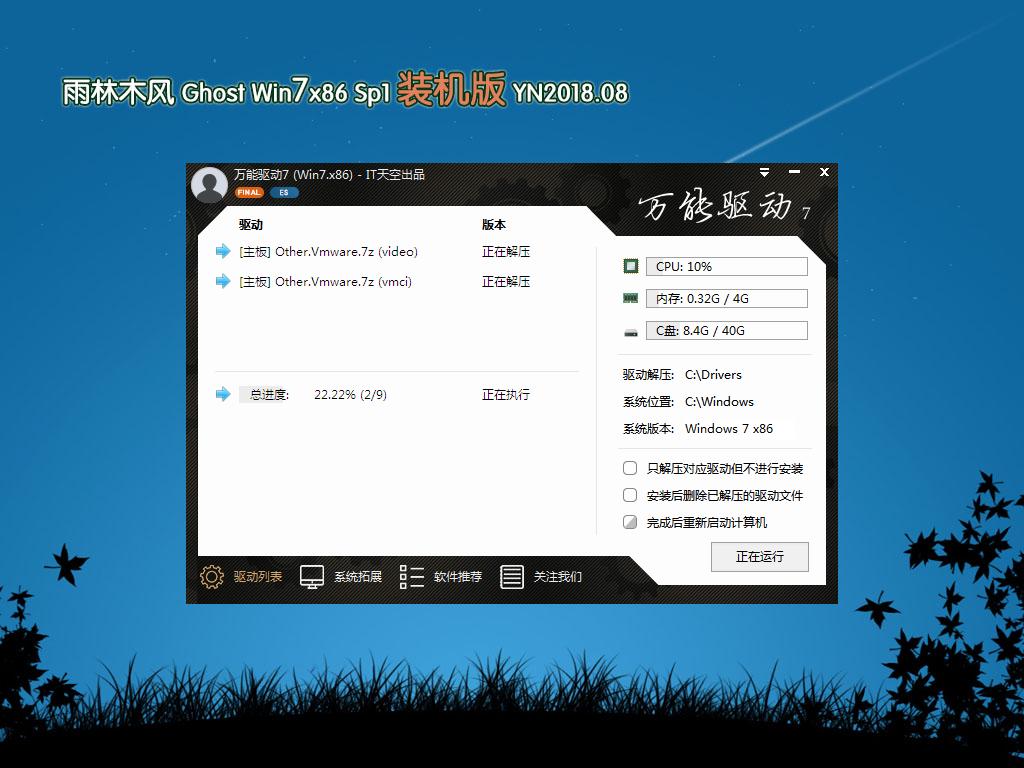Ubuntu 16.04 Server Edition 英文版安装教程
Ubuntu Server 16.04, also named Xenial Xerus, has been released by Canonical and it’s now ready for installation.
The details about this new LTS version can be found on the previous article: .
This topic will guide you on how you can install Ubuntu 16.04 Server EditionwithLong Time Support on your machine.
If you’re looking for Desktop Edition, read our previous article:
RequirementsInstall Ubuntu 16.04 Server Edition
1. On the first step visit the above link and download the latest version of Ubuntu Server ISO image on your computer.
Once the image download completes, burn it to a CD or create a bootable USB disk using Unbootin (for BIOS machines) or Rufus(forUEFImachines).
2. Place the bootable media intro the appropriate drive, start-up the machine and instruct the BIOS/UEFI by pressing a special function key (F2,F11,F12) to boot-up from the inserted USB/CD drive.
In a few seconds you will be presented with the first screen of Ubuntu installer. Select your language to perform the installation and hit Enter key to move to the next screen.
Choose Ubuntu 16.04 Server Installation Language
3. Next, select the first option, Install Ubuntu Server and press Enter key to continue.
Install Ubuntu 16.04 Server
4. Select the language you with to install the system and press Enter again to continue further.
Select Language for Ubuntu 16.04 Server
5. On the next series of screen choose your physical location from the presented list. If your location is different than the ones offered on the first screen, select other and hit Enter key, then select the location based on your continent and country. This location will be also used by the timezone system variable. Use the below screenshots as a guide.
Choose Location for Ubuntu 16.04 Server
Select Country Region
Select Area Location
6. Assign the locales and keyboard settings for your system as illustrated below and hit Enter to continue the installation setup.
Configure Locales
Configure Keyboard Layout
7. The installer will load a series of additional components required for the next steps and will automatically configure your network settings in case you have a DHCP server on the LAN.
Because this installation is intended for a server it’s a good idea tofor your network interface.
To do this you can interrupt the automatic network configuration process by pressing on Cancel or once the installer reaches hostname phase you can hit on Go Back and choose to Configure network manually.
Set Ubuntu 16.04 Hostname
Configure Network Manually
8. Enter your network settings accordingly (IP Address, netmask, gateway and at least two DNS nameservers) as illustrated on the below images.
Set Static IP Address on Ubuntu 16.04
Configure Network Mask for Ubuntu 16.04
Configure Network Gateway for Ubuntu 16.04
Configure Network DNS on Ubuntu 16.04
9. On the next step setup a descriptive hostname for your machine and a domain (not necessary required) and hit on Continue to move to the next screen. This step concludes the network settings.
Set Ubuntu 16.04 Server Hostname
Set Ubuntu 16.04 Domain Name
10. On this step the installer prompts you to setup a username and a password for your system. This username will be granted by the system with sudo powers, so, technically, this user will be the supreme administrator next to root account (which is disabled by default).
Thus, choose an inspired username, maybe hard to guess for security reasons, with a strong password and hit on Continue. Choose not to encrypt your home directory and press Enter to continue further.
Setup User and Password
11. Next, the installer will automatically set your clock based on the physical location configured earlier. In case the location is correctly chosen hit on Yes to continue to disk partition layout.
Configure System Clock
12. On the next step you can choose the method that will be used to slice up your disk. For instance, if you need to create custom partition scheme (such as /home,/var,/boot etc) choose Manual method.
For a general purpose server you can stick to Guided with LVM method as illustrated below, which automatically creates the partitions on your behalf.
Select Partition Method
13. Next, select the disk that will be used by the installer to create partitions and press Enterkey.
Select Disk Partition
14. Answer with Yes at the next screen in order to commit changes to disk with LVM scheme and hit on Continue to use the entire disk space for guided partitions.
Add Disk Partition Size
Confirm Disk Partition Changes
15. Finally, approve for the last time the changes to be written to disk by pressing on Yes and the installation will now begin. From this step on all the changes will be committed to disk.
Confirm Disk Partition Changes
Installing Ubuntu 16.04 Server
16. In case your system is behind a proxy or a firewall use the next screen to bypass the network restrictions, otherwise just leave it black and hit on Continue.
Configure System Package Manager
17. Next, the installer will configure apt repositories and will install the selected software. After it finishes the installation tasks a new screen will appear which will ask you how to manage the upgrade process. Select No automatic updates for now (you will manually select what updates are necessary) and hit Enter key to continue.
Manage Ubuntu 16.04 Upgrades
18. On the next step you will be asked to select what software to install. Select only standard system utilities and OpenSSH server (if you require remote access) by pressing the spacebar key and hit on Continue.
System Software Selection
19. Once the installer finishes installing the software, a new screen will prompt you whether to install the Grub boot loader to hard disk MBR(first512 byte sector). Obviously without the GRUB you can’t boot up your system after restart, so hit on Yes to continue with the installation.
Install Grub Boot Loader
20. Finally, after the boot loader is written to Hard Disk MBR, the installation process finishes. Hit on Continue to reboot the machine and remove the installation media.
Finish Ubuntu 16.04 Server Installation
21.Afterreboot, login to your system console using the credentials configured during the installation process and you’re good to go on production with your server.
Ubuntu 16.04 Server Login Prompt
That’s all! Keep in mind that this version of Ubuntu has official maintenance support from Canonical until 2021 for hardware, bugs, software and security updates.
推荐系统
微软Win11原版22H2下载_Win11GHOST 免 激活密钥 22H2正式版64位免费下载
语言:中文版系统大小:5.13GB系统类型:Win11微软Win11原版22H2下载_Win11GHOST 免 激活密钥 22H2正式版64位免费下载系统在家用办公上跑分表现都是非常优秀,完美的兼容各种硬件和软件,运行环境安全可靠稳定。Win11 64位 Office办公版(免费)优化 1、保留 Edge浏览器。 2、隐藏“操作中心”托盘图标。 3、保留常用组件(微软商店,计算器,图片查看器等)。 5、关闭天气资讯。
Win11 21H2 官方正式版下载_Win11 21H2最新系统免激活下载
语言:中文版系统大小:4.75GB系统类型:Win11Ghost Win11 21H2是微软在系统方面技术积累雄厚深耕多年,Ghost Win11 21H2系统在家用办公上跑分表现都是非常优秀,完美的兼容各种硬件和软件,运行环境安全可靠稳定。Ghost Win11 21H2是微软最新发布的KB5019961补丁升级而来的最新版的21H2系统,以Windows 11 21H2 22000 1219 专业版为基础进行优化,保持原汁原味,系统流畅稳定,保留常用组件
windows11中文版镜像 微软win11正式版简体中文GHOST ISO镜像64位系统下载
语言:中文版系统大小:5.31GB系统类型:Win11windows11中文版镜像 微软win11正式版简体中文GHOST ISO镜像64位系统下载,微软win11发布快大半年了,其中做了很多次补丁和修复一些BUG,比之前的版本有一些功能上的调整,目前已经升级到最新版本的镜像系统,并且优化了自动激活,永久使用。windows11中文版镜像国内镜像下载地址微软windows11正式版镜像 介绍:1、对函数算法进行了一定程度的简化和优化
微软windows11正式版GHOST ISO镜像 win11下载 国内最新版渠道下载
语言:中文版系统大小:5.31GB系统类型:Win11微软windows11正式版GHOST ISO镜像 win11下载 国内最新版渠道下载,微软2022年正式推出了win11系统,很多人迫不及待的要体验,本站提供了最新版的微软Windows11正式版系统下载,微软windows11正式版镜像 是一款功能超级强大的装机系统,是微软方面全新推出的装机系统,这款系统可以通过pe直接的完成安装,对此系统感兴趣,想要使用的用户们就快来下载
微软windows11系统下载 微软原版 Ghost win11 X64 正式版ISO镜像文件
语言:中文版系统大小:0MB系统类型:Win11微软Ghost win11 正式版镜像文件是一款由微软方面推出的优秀全新装机系统,这款系统的新功能非常多,用户们能够在这里体验到最富有人性化的设计等,且全新的柔软界面,看起来非常的舒服~微软Ghost win11 正式版镜像文件介绍:1、与各种硬件设备兼容。 更好地完成用户安装并有效地使用。2、稳定使用蓝屏,系统不再兼容,更能享受无缝的系统服务。3、为
雨林木风Windows11专业版 Ghost Win11官方正式版 (22H2) 系统下载
语言:中文版系统大小:4.75GB系统类型:雨林木风Windows11专业版 Ghost Win11官方正式版 (22H2) 系统下载在系统方面技术积累雄厚深耕多年,打造了国内重装系统行业的雨林木风品牌,其系统口碑得到许多人认可,积累了广大的用户群体,雨林木风是一款稳定流畅的系统,一直以来都以用户为中心,是由雨林木风团队推出的Windows11国内镜像版,基于国内用户的习惯,做了系统性能的优化,采用了新的系统
雨林木风win7旗舰版系统下载 win7 32位旗舰版 GHOST 免激活镜像ISO
语言:中文版系统大小:5.91GB系统类型:Win7雨林木风win7旗舰版系统下载 win7 32位旗舰版 GHOST 免激活镜像ISO在系统方面技术积累雄厚深耕多年,加固了系统安全策略,雨林木风win7旗舰版系统在家用办公上跑分表现都是非常优秀,完美的兼容各种硬件和软件,运行环境安全可靠稳定。win7 32位旗舰装机版 v2019 05能够帮助用户们进行系统的一键安装、快速装机等,系统中的内容全面,能够为广大用户
番茄花园Ghost Win7 x64 SP1稳定装机版2022年7月(64位) 高速下载
语言:中文版系统大小:3.91GB系统类型:Win7欢迎使用 番茄花园 Ghost Win7 x64 SP1 2022.07 极速装机版 专业装机版具有更安全、更稳定、更人性化等特点。集成最常用的装机软件,集成最全面的硬件驱动,精心挑选的系统维护工具,加上独有人性化的设计。是电脑城、个人、公司快速装机之首选!拥有此系统
相关文章
- Win10使用OneNote将图片文字转换为电子文字方法
- Win10 RS5快速预览版17733今日推送
- win8系统设置时间的方法
- win8系统文件无法删除提示需要管理员权限 如何获取管理员权限
- win10系统怎么在开始菜单找到已安装过的软件
- Win 8系统下如何把IE收藏夹固定到窗口左侧?IE收藏夹固定到窗口左侧的方法
- win10系统下word2010弹出“安全警报”提示框如何解决?
- Freebsd PF 安装使用详解
- 在Ubuntu系统上安装英特尔核显驱动安装器的方法
- windows8安装Metro应用提示无法安装成功的原因分析及对策
- 强制用户升级Win10 微软将建议升级变为计划安装推荐更新
- Win10 Mobile预览版14322上手视频评测
- Win8登录工行网银出现网页无法打开情况的解决方法
- Mac OS X 如何查询电脑运行时间想知道运行了多长时间
- Win10 Mobile Build 14269版截图曝光:脱胎换骨 速度飙升
- Windows11激活码和安装密钥分享 附激活工具 亲测
- 利用GHOST版重新安装系统发现找不到显示卡无显卡驱动
- Win10怎么开启来宾账户? Win10正确打开来宾账户的技巧
热门系统
- 1华硕笔记本&台式机专用系统 GhostWin7 32位正式旗舰版2018年8月(32位)ISO镜像下载
- 2深度技术 Windows 10 x86 企业版 电脑城装机版2018年10月(32位) ISO镜像免费下载
- 3电脑公司 装机专用系统Windows10 x86喜迎国庆 企业版2020年10月(32位) ISO镜像快速下载
- 4雨林木风 Ghost Win7 SP1 装机版 2020年4月(32位) 提供下载
- 5深度技术 Windows 10 x86 企业版 六一节 电脑城装机版 版本1903 2022年6月(32位) ISO镜像免费下载
- 6深度技术 Windows 10 x64 企业版 电脑城装机版2021年1月(64位) 高速下载
- 7新萝卜家园电脑城专用系统 Windows10 x64 企业版2019年10月(64位) ISO镜像免费下载
- 8新萝卜家园 GhostWin7 SP1 最新电脑城极速装机版2018年8月(32位)ISO镜像下载
- 9电脑公司Ghost Win8.1 x32 精选纯净版2022年5月(免激活) ISO镜像高速下载
- 10新萝卜家园Ghost Win8.1 X32 最新纯净版2018年05(自动激活) ISO镜像免费下载
热门文章
常用系统
- 1番茄花园 Ghost XP SP3 海量驱动装机版 2020年1月 ISO镜像高速下载
- 2电脑公司Ghost Win7 Sp1 六一节 装机万能版2020年6月(32位) 提供下载
- 3番茄花园GhostWin7 SP1电脑城海驱极速装机版2018年10月(32位) 最新下载
- 4番茄花园 Windows 10 极速企业版 2019年10月(32位) ISO镜像快速下载
- 5雨林木风Ghost Win8.1 (X32) 新春特别 快速纯净版2020年2月(免激活) ISO镜像快速下载
- 6笔记本&台式机专用系统 GhostWin7 32位旗舰版2020年7月(32位) ISO镜像免费下载
- 7番茄花园 Windows 10 极速企业版 版本1903 2021年12月(32位) ISO镜像快速下载
- 8新雨林木风 Ghost Win7 SP1 装机正式版 2018年8月(32位)ISO镜像下载
- 9新雨林木风 Windows10 x86 企业装机版2021年9月(32位) ISO镜像高速下载
- 10电脑公司Ghost Win8.1 x32 精选纯净版2021年10月(免激活) ISO镜像高速下载