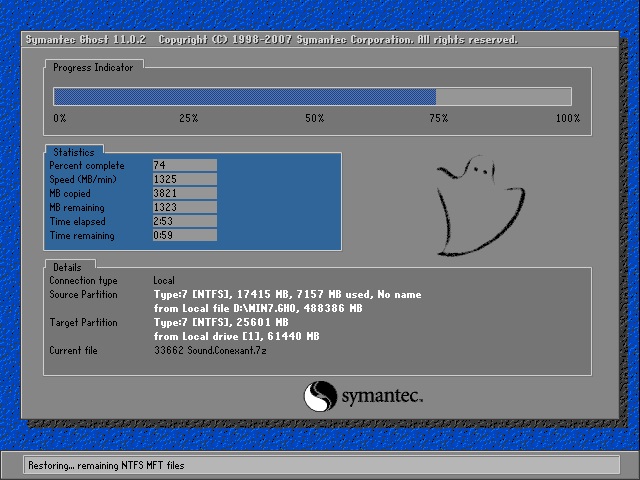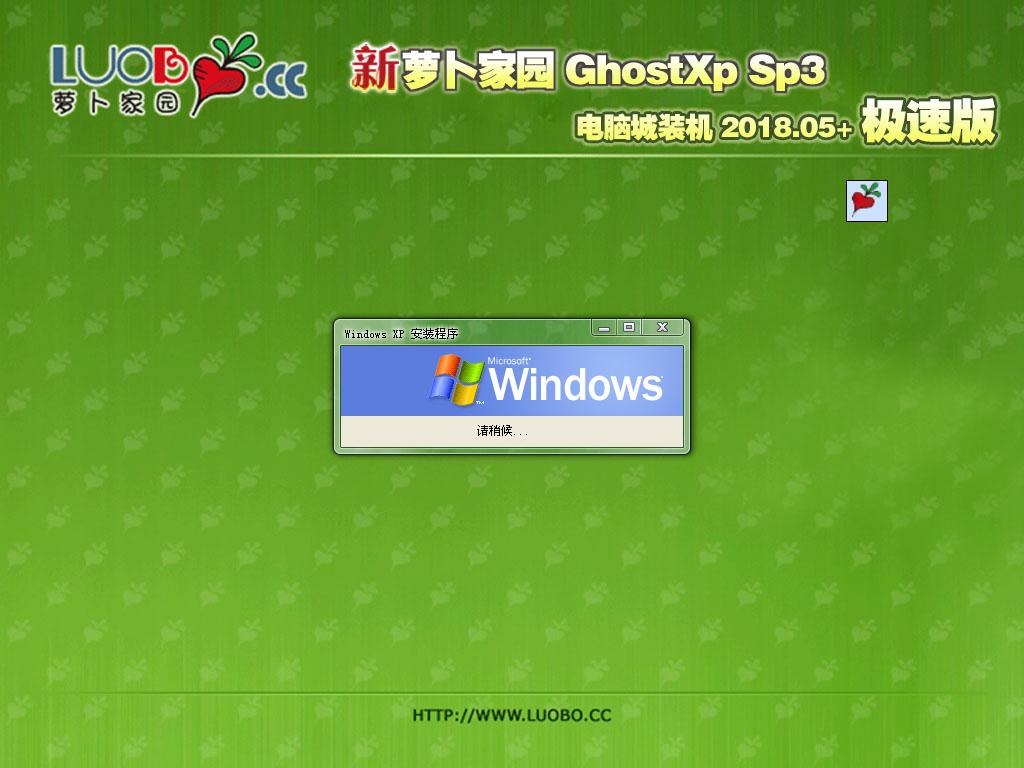U盘启动盘如何安装Win7+Win8双系统史上最详细教程
什么U盘启动盘制作工具可以安装双系统,双系统就是在一台计算中装两个不同的操作系统,使用双系统可以帮助我们解决部分软件兼容性问题,可以更加方便的使用所需要的软件,并且在安装双系统的计算机中,当一个系统崩溃了的情况下还能使用另外一个系统,今天分享一下U盘启动盘如何安装win7+Win8双系统史上最详细教程。
1、首先在计算机中安装win7系统,我的计划是把win 7系统安装在系统盘,也就是C盘,详细的安装操作步骤参考“百度经验链接”,等待Win 7系统安装完成后,开始Win 8系统的安装。
此时电脑进入到了Win 7系统的桌面,把制作好的U极速U盘启动盘重新连接上电脑,然后重启电脑,在显示器中出现电脑机型LOGO的时候按下一键U盘启动快捷键,在出现的启动项选择窗口中选择U


2、在U极速主菜单中,利用键盘上的上下方向键选择【02】运行U极速win8PE装机维护版,按下回车键执行,如下图所示:

3、系统进入到win8PE系统后,会自动弹出U极速PE装机工具, U极速装机工具会自动加载Ghost文件,此时需要选择一个除C盘以外的磁盘来安装(C盘已经安装了win 7系统,两个系统不能安装在同一个磁盘),U极速小编选择D盘来安装,最后点击“确定”按钮,如下图所示:


4、到这步,只需等到Win 8系统释放完成,如下图所示:


5、等待几分钟后,Win 8系统全部完成后又会弹出一个信息提示框,不重启计算机,点击“取消”按钮,如下图所示:

6、随后,打开u极速PE系统桌面上的“修复系统引导”工具,在修复工具界面中,点击“【C:】”进行修复,C盘即为win 7系统所安装的磁盘分区,如下图所示:



7、这时对引导分区C:进行修复,点击“【1.开始修复】”,如下图所示:

8、在修复过程中,工具会自动修复Win 7系统和win 8系统之间的启动引导,等待修复完成后工具会生成修复报告,可以看到C盘和D盘都修复成功,如下图所示:


10、引导修复完成后,重启计算机,当开机界面进入到系统选择界面的时候,选择Win8系统启动,让它自动进行后续安装,如下图所示:完成了这一步就算成功了!
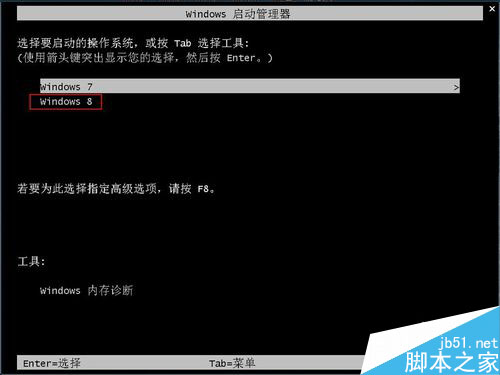
推荐系统
番茄花园 Windows 10 极速企业版 版本1903 2022年7月(32位) ISO镜像快速下载
语言:中文版系统大小:3.98GB系统类型:Win10番茄花园 Windows 10 32位极速企业版 v2022年7月 一、系统主要特点: 使用微软Win10正式发布的企业TLSB版制作; 安装过程全自动无人值守,无需输入序列号,全自动设置; 安装完成后使用Administrator账户直接登录系统,无需手动设置账号。 安装过程中自动激活
新萝卜家园电脑城专用系统 Windows10 x86 企业版 版本1507 2022年7月(32位) ISO镜像高速下载
语言:中文版系统大小:3.98GB系统类型:Win10新萝卜家园电脑城专用系统 Windows10 x86企业版 2022年7月 一、系统主要特点: 使用微软Win10正式发布的企业TLSB版制作; 安装过程全自动无人值守,无需输入序列号,全自动设置; 安装完成后使用Administrator账户直接登录系统,无需手动设置账号。 安装过程
笔记本&台式机专用系统 Windows10 企业版 版本1903 2022年7月(32位) ISO镜像快速下载
语言:中文版系统大小:3.98GB系统类型:Win10笔记本台式机专用系统 Windows 10 32位企业版 v2022年7月 一、系统主要特点: 使用微软Win10正式发布的企业TLSB版制作; 安装过程全自动无人值守,无需输入序列号,全自动设置; 安装完成后使用Administrator账户直接登录系统,无需手动设置账号。 安装过
笔记本&台式机专用系统 Windows10 企业版 版本1903 2022年7月(64位) 提供下载
语言:中文版系统大小:3.98GB系统类型:Win10笔记本台式机专用系统 Windows10 64专业版 v2022年7月 一、系统主要特点: 使用微软Win10正式发布的专业版制作; 安装过程全自动无人值守,无需输入序列号,全自动设置; 安装完成后使用Administrator账户直接登录系统,无需手动设置账号。 安装过程中自动
雨林木风 Windows10 x64 企业装机版 版本1903 2022年7月(64位) ISO镜像高速下载
语言:中文版系统大小:3.98GB系统类型:Win10新雨林木风 Windows10 x64 企业装机版 2022年7月 一、系统主要特点: 使用微软Win10正式发布的企业TLSB版制作; 安装过程全自动无人值守,无需输入序列号,全自动设置; 安装完成后使用Administrator账户直接登录系统,无需手动设置账号。 安装过程中自动激活
深度技术 Windows 10 x64 企业版 电脑城装机版 版本1903 2022年7月(64位) 高速下载
语言:中文版系统大小:3.98GB系统类型:Win10深度技术 Windows 10 x64 企业TLSB 电脑城装机版2022年7月 一、系统主要特点: 使用微软Win10正式发布的企业TLSB版制作; 安装过程全自动无人值守,无需输入序列号,全自动设置; 安装完成后使用Administrator账户直接登录系统,无需手动设置账号。 安装过程
电脑公司 装机专用系统Windows10 x64 企业版2022年7月(64位) ISO镜像高速下载
语言:中文版系统大小:3.98GB系统类型:Win10电脑公司 装机专用系统 Windows10 x64 企业TLSB版2022年7月一、系统主要特点: 使用微软Win10正式发布的企业TLSB版制作; 安装过程全自动无人值守,无需输入序列号,全自动设置; 安装完成后使用Administrator账户直接登录系统,无需手动设置账号。 安装过
新雨林木风 Windows10 x86 企业装机版2022年7月(32位) ISO镜像高速下载
语言:中文版系统大小:3.15GB系统类型:Win10新雨林木风 Windows10 x86 专业版 2022年7月 一、系统主要特点: 使用微软Win10正式发布的专业版制作; 安装过程全自动无人值守,无需输入序列号,全自动设置; 安装完成后使用Administrator账户直接登录系统,无需手动设置账号。 安装过程中自动激活系统,无
相关文章
- win8.1系统中怎么安装小米随身wifi WIN8.1系统安装小米随身wifi驱动图文教程
- 在Ubuntu系统上配置PXE服务器的教程
- 双系统中如何禁掉Win8的hybridboot功能让它不影响双系统
- windows8使用攻略之Win8邮件应用
- 如何查看激活win8版本信息的命令全解
- Win10/Win7/Win8.1怎么使用注册表给CAB更新包添加右键安装项?
- 让Win8系统照片应用显示电脑中图片的方法
- win8磁盘整理使用方法[图文]
- win8.1连接wifi受限的多种解决办法 win8.1无法连接wifi怎么办
- Win8怎么切换输入法 两种Win8输入法切换技巧分享
- Win8.1系统安装后首次设置指导教程全过程详解
- Win8系统删除主题删除废弃残留下来的主题
- Win8系统发生蓝屏提示reference by pointer错误的故障原因及解决方法
- Win8如何取消定时关机?Win8关闭定时关机任务的方法
热门系统
- 1华硕笔记本&台式机专用系统 GhostWin7 32位正式旗舰版2018年8月(32位)ISO镜像下载
- 2雨林木风 Ghost Win7 SP1 装机版 2020年4月(32位) 提供下载
- 3深度技术 Windows 10 x86 企业版 电脑城装机版2018年10月(32位) ISO镜像免费下载
- 4电脑公司 装机专用系统Windows10 x86喜迎国庆 企业版2020年10月(32位) ISO镜像快速下载
- 5深度技术 Windows 10 x86 企业版 六一节 电脑城装机版 版本1903 2022年6月(32位) ISO镜像免费下载
- 6深度技术 Windows 10 x64 企业版 电脑城装机版2021年1月(64位) 高速下载
- 7新萝卜家园电脑城专用系统 Windows10 x64 企业版2019年10月(64位) ISO镜像免费下载
- 8新萝卜家园 GhostWin7 SP1 最新电脑城极速装机版2018年8月(32位)ISO镜像下载
- 9电脑公司Ghost Win8.1 x32 精选纯净版2022年5月(免激活) ISO镜像高速下载
- 10新萝卜家园Ghost Win8.1 X32 最新纯净版2018年05(自动激活) ISO镜像免费下载
热门文章
- 1华为手环6pro有游泳功能吗-支持游泳模式吗
- 2重装上阵新赛季有哪些重型武器_重装上阵新赛季重型武器列表
- 3系统之家win8笔记本推荐
- 4AMD锐龙R3-1200性能怎么样 AMD Ryzen 3 1200深度评测
- 5使用win7中本地搜索功能时四个技巧快速找到文件的操作方如何用win7的搜索功能法
- 6premiere怎么更改素材序列? premiere更改序列设置的方法
- 7天天酷跑布鲁与冰原狼仔哪一个好 布鲁好还是冰原狼仔好
- 8斐讯k1路由器刷Breed BootLoader(不死UBoot)教程
- 9路由器密码忘了怎么办 无线路由器登陆密码忘了解决方法【详解】
- 10战双帕弥什超频晶币极如何获得_战双帕弥什超频晶币极获得方法
常用系统
- 1新萝卜家园Ghost Win8.1 32位 特别纯净版2018年07(无需激活) 提供下载
- 2电脑公司 GhostXpSp3 电脑城装机版 2021年3月 ISO镜像高速下载
- 3新萝卜家园 Ghost XP SP3 电脑城极速专业版 2018年5月 ISO镜像下载
- 4雨林木风Ghost Win8.1 (X64) 极速纯净版2020年2月免激活) ISO镜像高速下载
- 5雨林木风系统 Ghost XP SP3 新春特别 装机版 YN2021年2月 ISO镜像高速下载
- 6电脑公司 装机专用系统Windows10 x86元旦特别 企业版2021年1月(32位) ISO镜像快速下载
- 7新萝卜家园电脑城专用系统 Windows10 x64 企业版 版本1903 2021年4月(64位) ISO镜像免费下载
- 8笔记本系统Ghost Win8.1 (32位) 元旦特别 极速纯净版2022年1月(免激活) ISO镜像高速下载
- 9电脑公司Ghost Win7 x64 Sp1装机万能版2019年12月(64位) ISO镜像免费下载
- 10笔记本&台式机专用系统 GhostWin7 32位旗舰版2022年5月(32位) ISO镜像免费下载