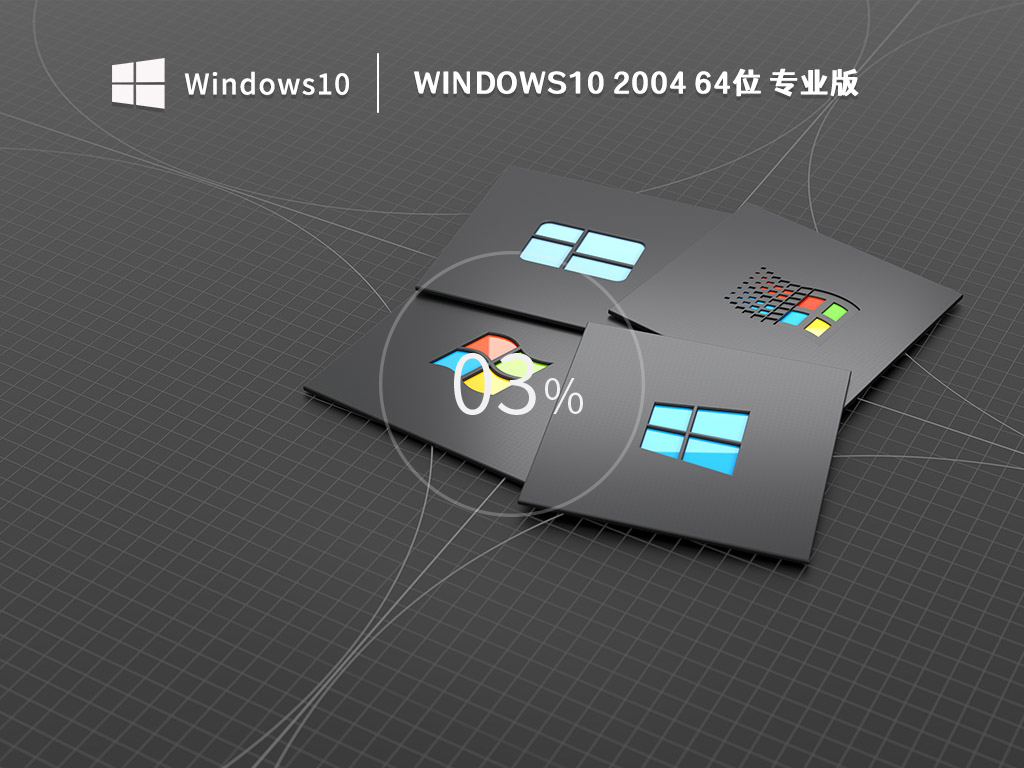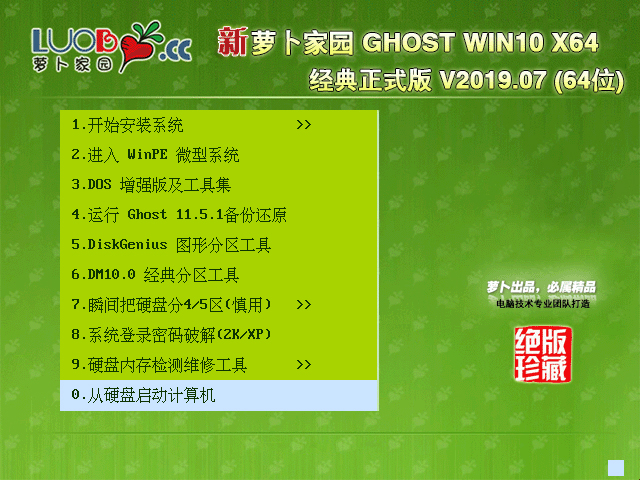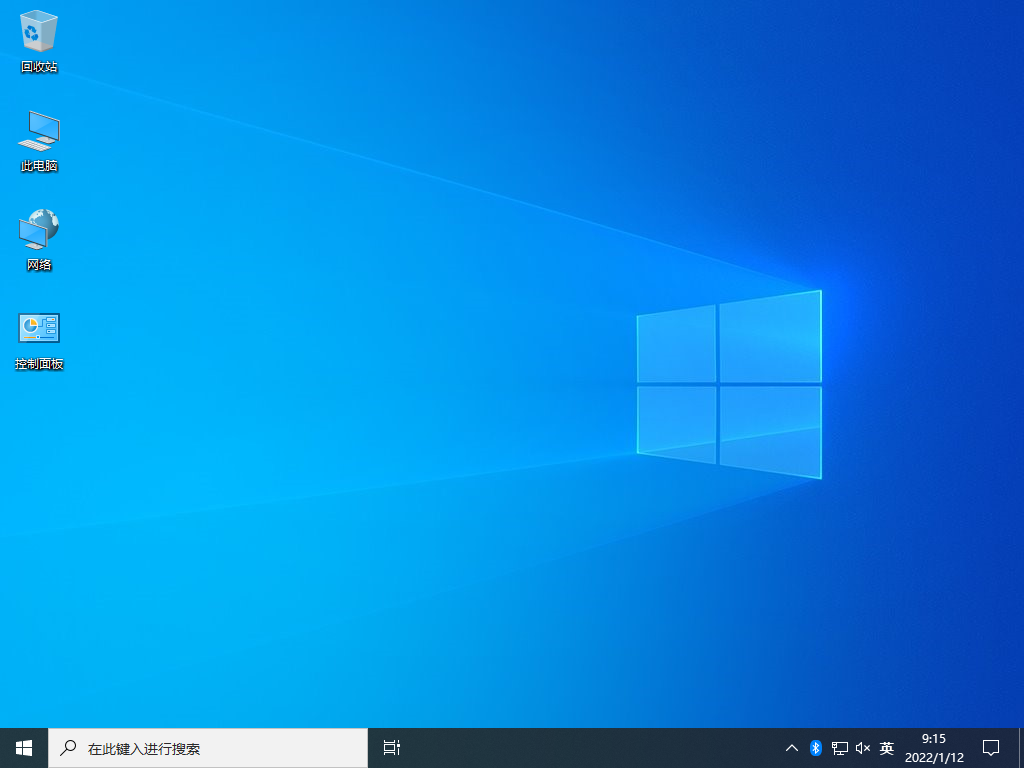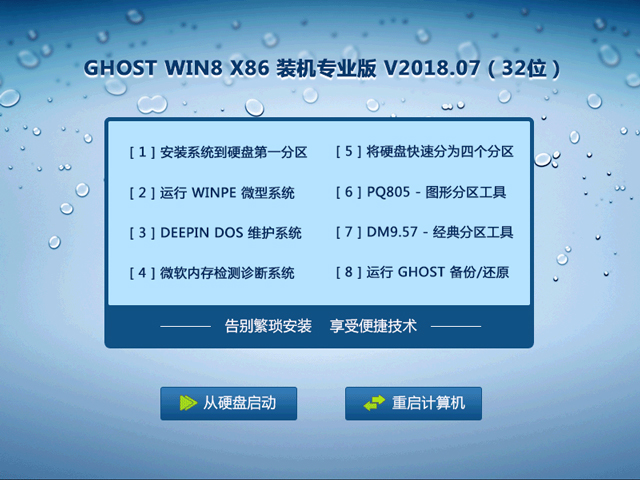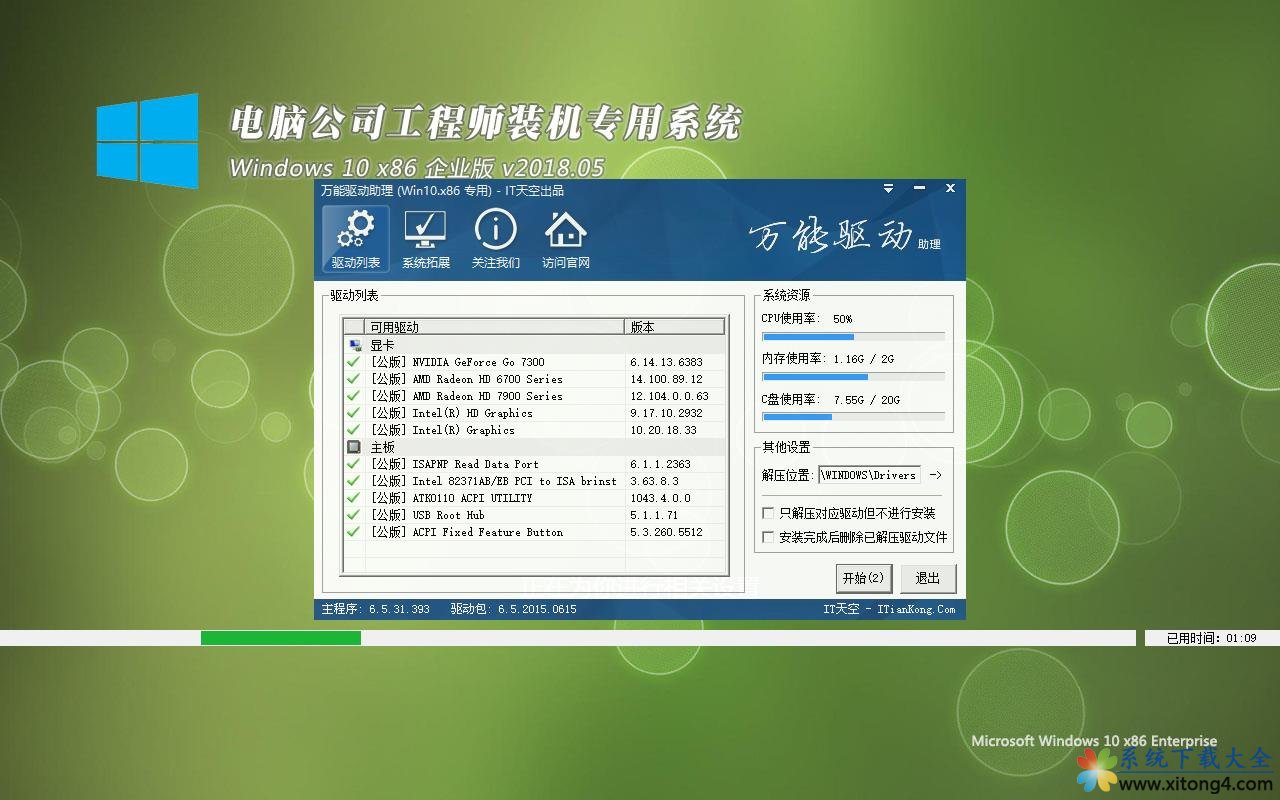让windows8使用起来更像windows7的心得整理
Windows 8操作系统在操作界面上最大的改变就是引入了Metro UI界面,并且开机自动进入Metro界面,或者说是“桌面”,这也主要是照顾到触摸屏用户的使用。然而如此“桌面”操作,对于我们没有触屏的用户来说,用鼠标和键盘操作模块界面,显然是很不方便的。
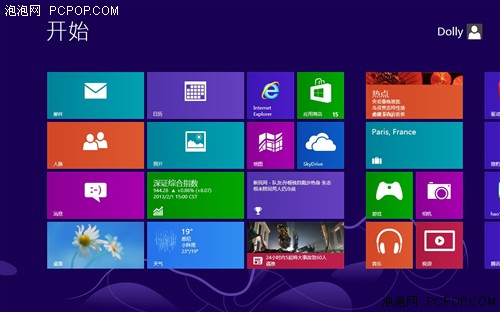
桌面默认在Metro的左下角
当然系统开机进入Metro UI界面,并不意味的传统“桌面”的就消失了。实际上,传统“桌面”被默认安排在模块界面的左下角,我们只需要点击该模块,就能进入我们熟悉的 Windows桌面了(或者按下Win键)。但是系统开机,我们都要如此操作一遍,显得很繁琐。那么,为了让新“Windows 8”系统从开机就要像“Win7”,我们需要让Windows 8进入系统后,直接进入桌面操作。
●创建“显示桌面”的快捷方式
为了让“Windows 8”系统开机之后,跳过Metro,直接进入桌面,我们需要利用一下Windows系统自带的“任务计划程序”。不过首先我们先来创建一个“显示桌面”的快捷方式。
首先我们需要打开“记事本”,然后里面键入一些代码:
[Shell]
Command=2
IconFile=Explorer.exe,3
[Taskbar]
Command=ToggleDesktop

键入一段代码 显示桌面的快捷方式
编辑完文本之后,点击“文件”,进行“另存为”,同时将文件扩展名保存为“SCF”。例如,“ShowDesktop.scf”。
●建立新任务计划程序 找回开机桌面
然后我们利用Windows自带的“任务计划程序”为系统添加任务计划,这样就能让“Windows 8”进入系统之后,直接执行“ShowDesktop.scf”,用来显示桌面,省去手动点击的麻烦。
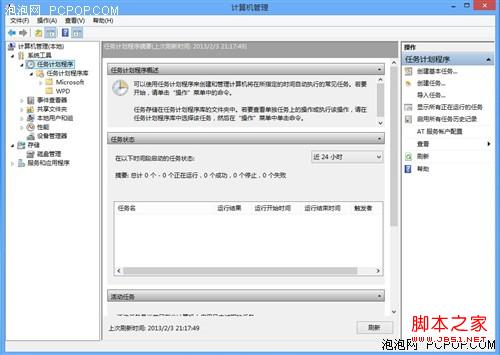
打开计算机管理 找到“任务计划程序”
首先我们先“计算机”右键,点击“管理”,打开“计算机管理”,找到“任务计划程序”(当然我们也可以在控制面板内找到“计算机管理”)。
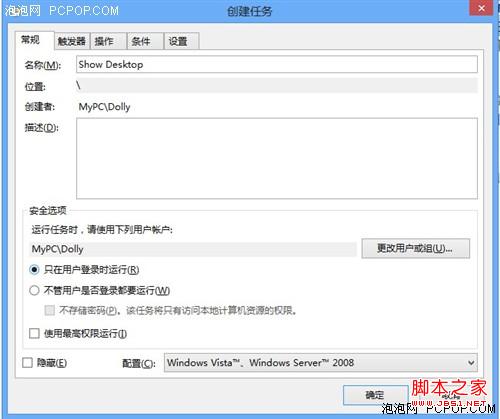
点击“创建任务” 起个任务名字
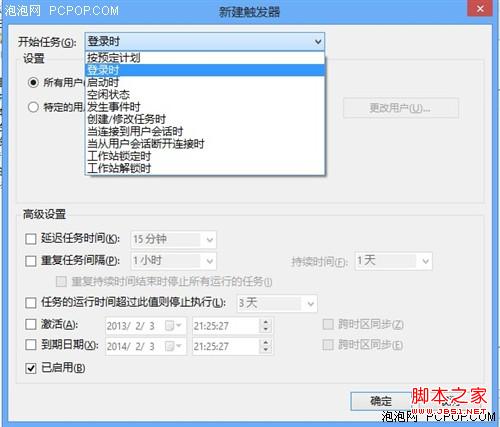
新建“触发器”
然后点击“触发器”选项卡,选择“新建”。然后在新窗口中的“开始任务”下拉菜单中选择“登录时”,点击“确定”结束。
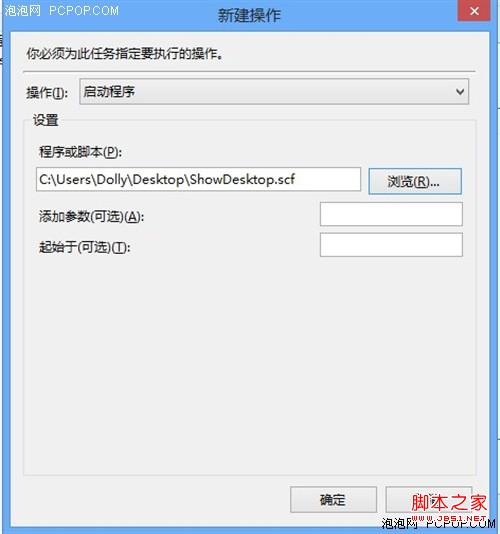
新建“操作”
然后点击“操作”选项卡,点击“新建”。然后在新窗口中,点击“浏览”,选择之前“ShowDesktop.scf”显示桌面快捷方式的具体路径。然后点击确定完成操作。
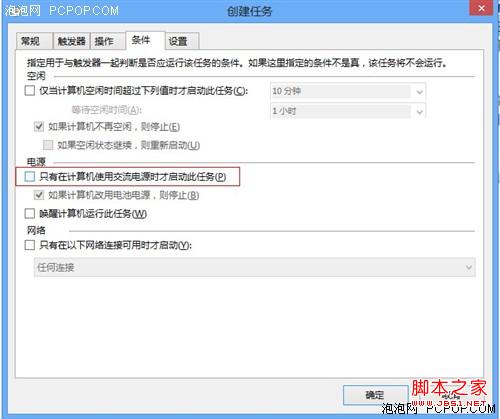
“条件”选项卡
最后在“条件”选项卡中,将“只有在计算机使用交流电源时才启动任务”选择取消勾选。然后点击“确定”,完成新任务的创建。
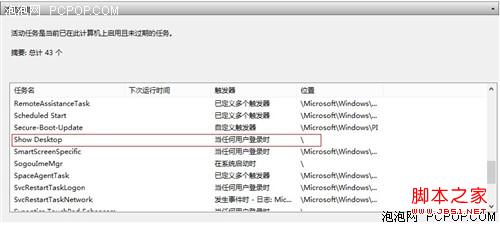
新创建好的开机执行任务
通过上面一系列的操作,以及任务的创建,就可以让“Windows 8”系统在启动时,执行“显示桌面”快捷方式,从而跳过Metro UI操作界面。这样就可以显得不那么“Windows 8”了。
找回失去的"开始"菜单按键
开机启动能够直接回到桌面操作,这仅仅是一个小小的胜利。因为相较于“Win7”操作系统来说,“Windows 8”毅然决然的取消了已有18年历史的“开始菜单”按钮,这无疑挑战了所有Windows操作系统用户的操作习惯。
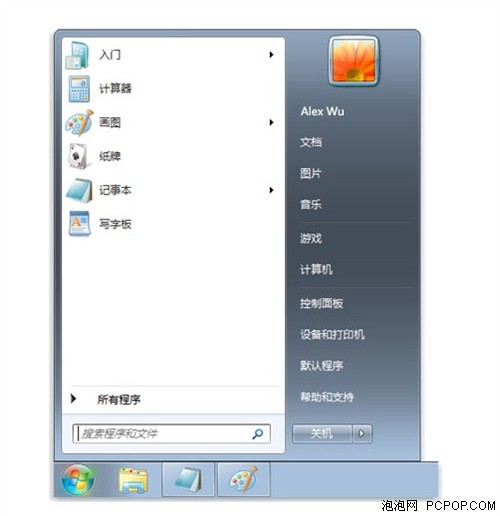
Win7开始菜单 WiN8中一去不复返
实际上,“开始”菜单并未消失,而是改变了显示形式,Metro界面就是“变了种”的“开始菜单”。尽管微软声称,新Metro界面可以提高用 户的操作效率,方便用户使用,但是习惯了在“开始菜单”中翻来翻去的人们,一时间还确实难以习惯这一改变,或者是操作。尤其是对于常规的键盘鼠标用户来 说,更是需要很长一段时间来适应。那么问题是,“开始菜单”按钮,也能像“桌面”那样,找得回来吗?答案同样是肯定的。
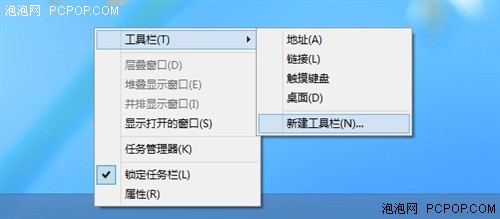
在任务栏创建“新工具栏”
为了找回失去的“开始”菜单,我们需要在桌面上的任务栏中点击右键,选择“工具栏”菜单,点击“新建工具栏”选项。
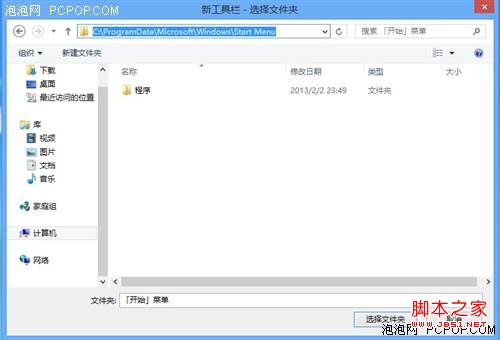
开了一个新窗口
然后,系统会弹出一个新窗口,我们需要在地址栏中输路径入“C:\ProgramData\Microsoft\Windows\Start Menu”,敲击回车。用鼠标点击“选择文件夹”,结束窗口。
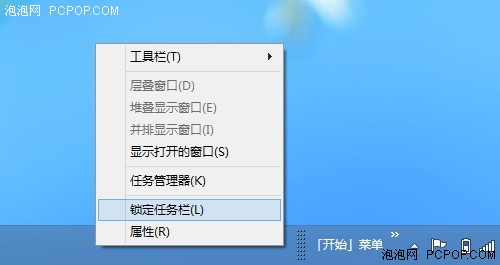
调整“开始菜单”的位置
这时,我们看到任务栏中多了一个“开始菜单”的快捷工具栏,我们可以取消“锁定任务栏”勾选,调节“开始菜单”的位置。比如,放到左下角,我们最熟悉的地方。
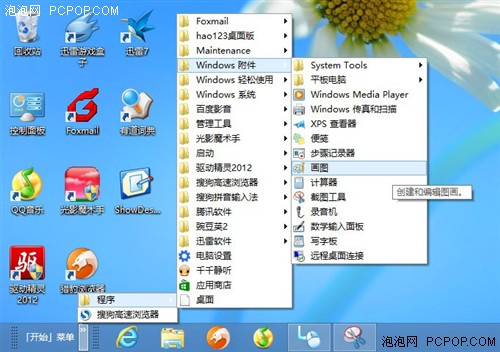
最后调整的效果
调整之后,我们的熟悉的“开始”菜单终于回来了,里面的“程序”、“附件”、“启动”……等等可选文件夹又回来啦。尽管样式廉价,但终究是有了开始菜单的功能。不过,这样的“开始菜单”看上去,还是太过于简陋了,虽然已经实现了开始菜单的部分功能,可这距离“完美”还差的很远。
找回开始菜单 也可用第三方软件
利用“新建工具栏”我们虽然已经找回了“开始菜单”基础的样子,但是依旧不够完美,与Windows 7“开始菜单”按钮的样式也差的很远。那么怎么办?其实,解决这个问题也不难,不过我们只能通过一些第三方软件来实现了。
●第三方软件:Start8
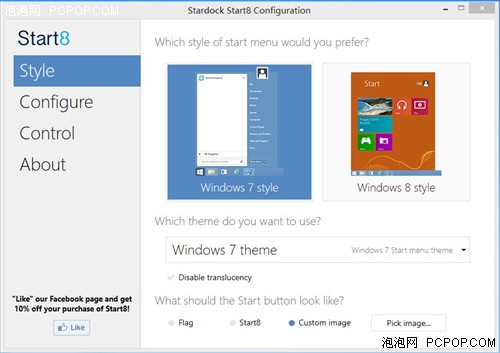
Start8 软件
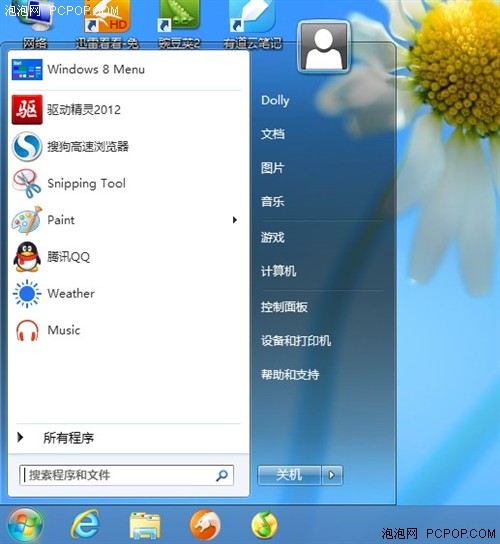
Start8 显示的开始菜单
目前使用最为广泛的“找回开始菜单”第三方软件有两个,Stardock公司的“Start8”和Lee-Soft 公司的ViStart。相对来说,Stardock公司的“Start8”功能要能为全面一些,可以自定义多种启动项目,不过功能越多就要如此相应的代价,使用者如果要长期使用,不得不支付软件的4.99美元(约合人民币31元)进行购买。
●第三方软件:ViStart
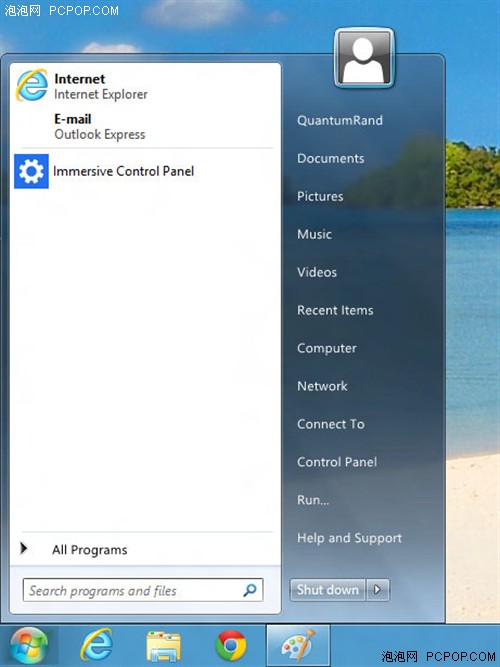
ViStart 显示的开始菜单
而Lee-Soft公司的ViStart软件则是免费提供下载和使用,不过菜单文字仅能显示英文,而无法显示简体汉字。
不过目前,同类的软件不止Start8和ViStart这两款,另外还有Pokki For Windows 8、StartMenu8、Windows 8StartButton等等。笔者使用Start8的原因,主要是,看到其界面以及操作,与Windows 7下的效果一样,十分顺手。
●第三方软件:软媒 Windows 8优化大师
当然除了国外的团队的在做“Windows 8”开始菜单之外,国内的“软媒”制作团队推出“Windows 8优化大师”也集成“找回开始菜单”的功能。
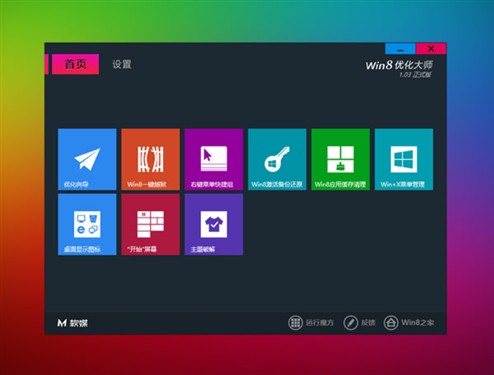
软媒“Windows 8优化大师”
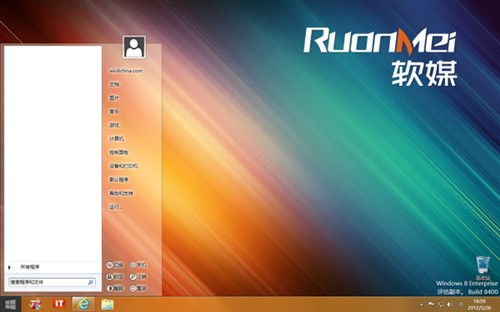
找回开始菜单
相对“Start8”来说,“Windows 8优化大师”的功能更倾向于系统优化,因此在功能上,远不及“Start8”更加纯粹,但是考虑软件使用成本、费用,以及汉化程度来说,“Windows 8优化大师”则要更“贴地气”一些。
这样一折腾,看似陌生不熟悉的“Windows 8”,就可以像原来的“Win7”一样使用了,开机又可以自动进入桌面了,而且还找回了消失的“开始菜单”。当然,Win7系统中还有我们经常会用的“快速启动”栏,也可以通过添加“新建工具栏”的方式添加到任务栏中。
●找回快速启动栏
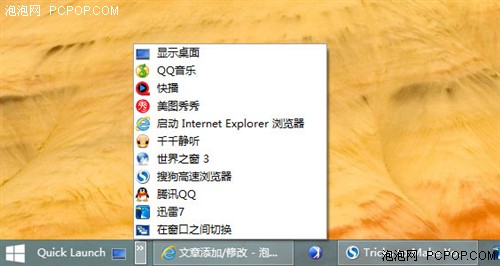
调出快速启动栏
当然,如果你需要windows快速启动栏的话,就可以通过右键任务栏,选择“工具栏”菜单,点击“新建工具栏”选项。然后在对话框路径中键入 “%userprofile%\AppDataoaming\Microsoft\Internet Explorer\Quick Launch”这条路径,点击“确定”后,快速启动栏就会出现在任务栏中。
●超级“开始菜单”
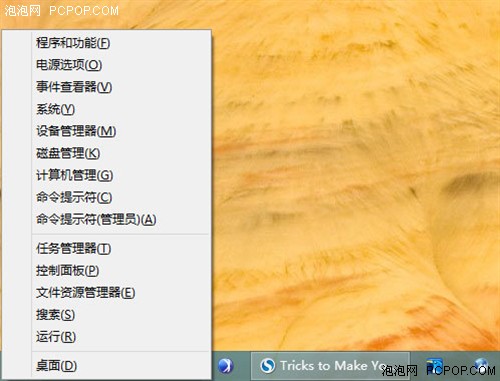
“超级开始菜单”
虽然说,“Windows 8”系统中取消了开始菜单功能,但是为了方便用户使用,增加了一个“超级开始菜单”的功能,当然这个菜单是隐藏的,需要快捷键“Win+X”,才能呼出。这样算是“Windows 8”对取消开始菜单的一种“弥补”吧。
●Windows 8系统实用快捷键
由于“Windows 8”的界面功能相比“Win7”,要增强了不少,因此对于快捷键来说,也有不少新的和比较实用的设定,下面我们就先简单的了解几个比较常用的快捷键。
Win键+C:呼出右侧Charms Bar(超级按钮)
Win键+D:显示桌面
Win键+E:打开文件浏览器(打开“计算机”)
Win键+F:呼出文件搜索对话框
Win键+H:呼出共享对话框
Win键+I:呼出系统设置对话框
Win键+K:呼出外接设备对话框
Win键+L:锁屏
Win键+Q:呼出Metro应用菜单
最后总结:相信不少朋友可能会说,既然微软的新Windows8操作系统,用不习惯的话,为什么不干脆换回 Windows7呢?其实对于笔者来说,理由很简单,因为是自掏100块人民币买的。另一方面,“Windows 8”对系统的优化做的确实很到位,不但减少系统内存占用空间,而且提高了开机系统加载速度,以及关机速度。此外系统的兼容性和稳定性,相比较“Win7” 来说,“Windows 8”要提升跟多。但是对于操作习惯来说,“Windows 8”用户还需要一定的适应时间。因此这也就是笔者这篇文章的目的,让大家更好更快的使用Windows 8。
通过以上的解释,是不是对Windows 8系统有更大的喜爱呢?
推荐系统
微软Win11原版22H2下载_Win11GHOST 免 激活密钥 22H2正式版64位免费下载
语言:中文版系统大小:5.13GB系统类型:Win11微软Win11原版22H2下载_Win11GHOST 免 激活密钥 22H2正式版64位免费下载系统在家用办公上跑分表现都是非常优秀,完美的兼容各种硬件和软件,运行环境安全可靠稳定。Win11 64位 Office办公版(免费)优化 1、保留 Edge浏览器。 2、隐藏“操作中心”托盘图标。 3、保留常用组件(微软商店,计算器,图片查看器等)。 5、关闭天气资讯。
Win11 21H2 官方正式版下载_Win11 21H2最新系统免激活下载
语言:中文版系统大小:4.75GB系统类型:Win11Ghost Win11 21H2是微软在系统方面技术积累雄厚深耕多年,Ghost Win11 21H2系统在家用办公上跑分表现都是非常优秀,完美的兼容各种硬件和软件,运行环境安全可靠稳定。Ghost Win11 21H2是微软最新发布的KB5019961补丁升级而来的最新版的21H2系统,以Windows 11 21H2 22000 1219 专业版为基础进行优化,保持原汁原味,系统流畅稳定,保留常用组件
windows11中文版镜像 微软win11正式版简体中文GHOST ISO镜像64位系统下载
语言:中文版系统大小:5.31GB系统类型:Win11windows11中文版镜像 微软win11正式版简体中文GHOST ISO镜像64位系统下载,微软win11发布快大半年了,其中做了很多次补丁和修复一些BUG,比之前的版本有一些功能上的调整,目前已经升级到最新版本的镜像系统,并且优化了自动激活,永久使用。windows11中文版镜像国内镜像下载地址微软windows11正式版镜像 介绍:1、对函数算法进行了一定程度的简化和优化
微软windows11正式版GHOST ISO镜像 win11下载 国内最新版渠道下载
语言:中文版系统大小:5.31GB系统类型:Win11微软windows11正式版GHOST ISO镜像 win11下载 国内最新版渠道下载,微软2022年正式推出了win11系统,很多人迫不及待的要体验,本站提供了最新版的微软Windows11正式版系统下载,微软windows11正式版镜像 是一款功能超级强大的装机系统,是微软方面全新推出的装机系统,这款系统可以通过pe直接的完成安装,对此系统感兴趣,想要使用的用户们就快来下载
微软windows11系统下载 微软原版 Ghost win11 X64 正式版ISO镜像文件
语言:中文版系统大小:0MB系统类型:Win11微软Ghost win11 正式版镜像文件是一款由微软方面推出的优秀全新装机系统,这款系统的新功能非常多,用户们能够在这里体验到最富有人性化的设计等,且全新的柔软界面,看起来非常的舒服~微软Ghost win11 正式版镜像文件介绍:1、与各种硬件设备兼容。 更好地完成用户安装并有效地使用。2、稳定使用蓝屏,系统不再兼容,更能享受无缝的系统服务。3、为
雨林木风Windows11专业版 Ghost Win11官方正式版 (22H2) 系统下载
语言:中文版系统大小:4.75GB系统类型:雨林木风Windows11专业版 Ghost Win11官方正式版 (22H2) 系统下载在系统方面技术积累雄厚深耕多年,打造了国内重装系统行业的雨林木风品牌,其系统口碑得到许多人认可,积累了广大的用户群体,雨林木风是一款稳定流畅的系统,一直以来都以用户为中心,是由雨林木风团队推出的Windows11国内镜像版,基于国内用户的习惯,做了系统性能的优化,采用了新的系统
雨林木风win7旗舰版系统下载 win7 32位旗舰版 GHOST 免激活镜像ISO
语言:中文版系统大小:5.91GB系统类型:Win7雨林木风win7旗舰版系统下载 win7 32位旗舰版 GHOST 免激活镜像ISO在系统方面技术积累雄厚深耕多年,加固了系统安全策略,雨林木风win7旗舰版系统在家用办公上跑分表现都是非常优秀,完美的兼容各种硬件和软件,运行环境安全可靠稳定。win7 32位旗舰装机版 v2019 05能够帮助用户们进行系统的一键安装、快速装机等,系统中的内容全面,能够为广大用户
番茄花园Ghost Win7 x64 SP1稳定装机版2022年7月(64位) 高速下载
语言:中文版系统大小:3.91GB系统类型:Win7欢迎使用 番茄花园 Ghost Win7 x64 SP1 2022.07 极速装机版 专业装机版具有更安全、更稳定、更人性化等特点。集成最常用的装机软件,集成最全面的硬件驱动,精心挑选的系统维护工具,加上独有人性化的设计。是电脑城、个人、公司快速装机之首选!拥有此系统
相关文章
- 观看视频时win7如何去掉(屏蔽)搜狐视频烦人的一分钟广告
- Win8.1 Update更新出现80073712错误代码的解决方法
- Ubuntu终端启动报错:应用程序无法启动解决方法
- Ubuntu安装包信息如何查看
- linux 磁盘配额 简单介绍
- 解决Windows XP系统假死问题
- Windows11里微软已经将驱动程序安装位置A盘删除
- Win10系统笔记本开启快速启动后开机还是很慢怎么办
- 微软 Win10“太阳谷”更新了 Windows 95 时代的图标
- 查找Linux系统中的大文件和大目录方法
- extundelete实现Linux下文件 文件夹数据恢复教程
- Win8系统HAL_INITIALIZATION_FAILED错误的原因和解决办法
- U盘PE启动安装GHOST系统图文教程
- 详解Linux系统中查询文档的man和info命令
- win10系统高级打印怎么改为普通打印?
- win7系统网络打印机连接正常但无法打印出文件的原因及解决方法
- Mac怎么卸载Java?在Mac上卸载Java应用程序的方法介绍
- 采用Win8飞行模式一键关闭Win8无线网络及运营商宽带
热门系统
- 1华硕笔记本&台式机专用系统 GhostWin7 32位正式旗舰版2018年8月(32位)ISO镜像下载
- 2深度技术 Windows 10 x86 企业版 电脑城装机版2018年10月(32位) ISO镜像免费下载
- 3电脑公司 装机专用系统Windows10 x86喜迎国庆 企业版2020年10月(32位) ISO镜像快速下载
- 4雨林木风 Ghost Win7 SP1 装机版 2020年4月(32位) 提供下载
- 5深度技术 Windows 10 x86 企业版 六一节 电脑城装机版 版本1903 2022年6月(32位) ISO镜像免费下载
- 6深度技术 Windows 10 x64 企业版 电脑城装机版2021年1月(64位) 高速下载
- 7新萝卜家园电脑城专用系统 Windows10 x64 企业版2019年10月(64位) ISO镜像免费下载
- 8新萝卜家园 GhostWin7 SP1 最新电脑城极速装机版2018年8月(32位)ISO镜像下载
- 9电脑公司Ghost Win8.1 x32 精选纯净版2022年5月(免激活) ISO镜像高速下载
- 10新萝卜家园Ghost Win8.1 X32 最新纯净版2018年05(自动激活) ISO镜像免费下载
热门文章
常用系统
- 1Win10 2004版本下载_Win10 2004 64位稳定专业版下载
- 2雨林木风 Windows10 x64 企业装机版 版本1903 2022年6月(64位) ISO镜像高速下载
- 3萝卜家园 GHOST WIN10 X64 经典正式版 V2019.07 下载
- 4电脑公司 装机专用系统Windows10 x86企业版2020年4月(32位) ISO镜像快速下载
- 5微软最新Win10 2004 19041.1469(KB5010793) 64位官方正式版下载V2022.01
- 6GHOST WIN8 X86 装机专业版 V2018.07 (32位) 下载
- 7电脑公司工程师装机专用系统 Windows10 x86企业版2018年5月(32位) ISO镜像免费下载
- 8新萝卜家园 Ghost Win7 x64 SP1 极速版2021年11月(64位) 高速下载
- 9永久激活Win10专业版下载_青苹果windows10专业版系统下载
- 10Win10 LTSC纯净精简版下载_不忘初心 Win10 LTSC 纯净精简版下载V2021.12