笔记本重做系统如何创建分区 给硬盘新建一个分区的方法介绍(图文教程)
建议创建系统分区后不再创建其它分区直接安装,然后进入到系统之后再按照自己的需求创建不同的分区,因为在安装过程中创建的分区只能创建四个,会影响到安装完系统之后的再分区的,而且进入到系统之后创建分区的时候的可选项,操作都比较容易,功能比较多。
一、创建和格式化新分区(卷)
若要在硬盘上创建分区或卷(这两个术语通常互换使用),您必须以管理员身份登录,并且硬盘上必须有未分配的磁盘空间或者在硬盘上的扩展分区内必须有可用空间。
如果没有未分配的磁盘空间,则可以通过收缩现有分区、删除分区或使用第三方分区程序创建一些空间。
1, 右键点击计算机点管理(如果系统提示您输入管理员密码或进行确认,请键入该密码或提供确认)。

2, 在左窗格中的“存储”下面,单击“磁盘管理”。

3, 右键单击硬盘上未分配的区域,然后单击“新建简单卷”。

4, 在“新建简单卷向导”中,单击“下一步”。

5, 键入要创建的卷的大小 (MB) 或接受最大默认大小,然后单击“下一步”。
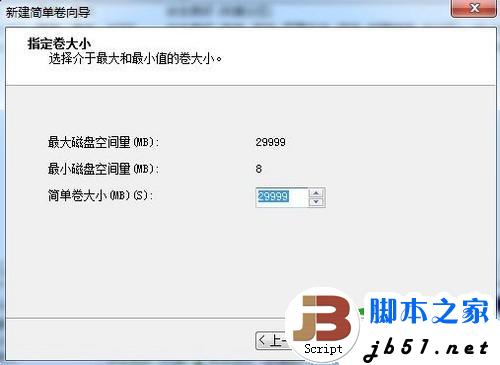
6, 接受默认驱动器号或选择其他驱动器号以标识分区,然后单击“下一步”。
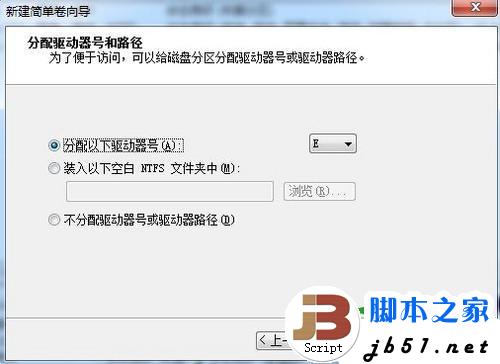
7, 在“格式化分区”对话框中,执行下列操作之一:如果您不想立即格式化该卷,请单击“不要格式化这个卷”,然后单击“下一步”。
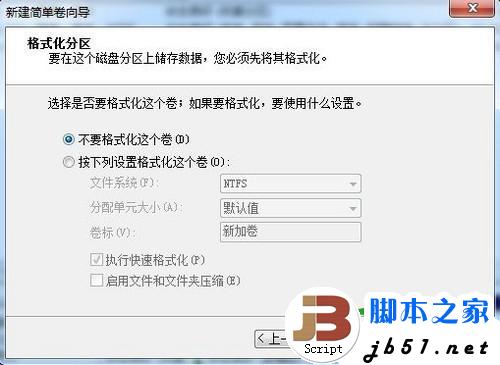
若要使用默认设置格式化该卷,请单击“下一步”。
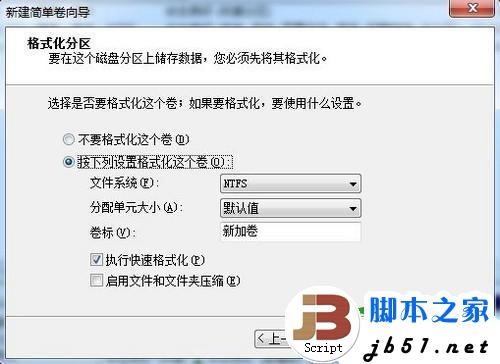
8, 复查您的选择,然后单击“完成”。
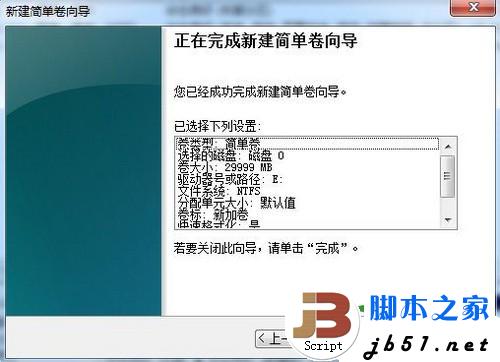
二、格式化现有分区(卷)。
注意:格式化卷将会破坏分区上的所有数据。请确保备份所有要保存的数据,然后才开始操作
1, 右键点击计算机点管理(如果系统提示您输入管理员密码或进行确认,请键入该密码或提供确认)。

2, 在左窗格中的“存储”下面,单击“磁盘管理”。

3, 右键单击要格式化的卷,然后单击“格式化”。
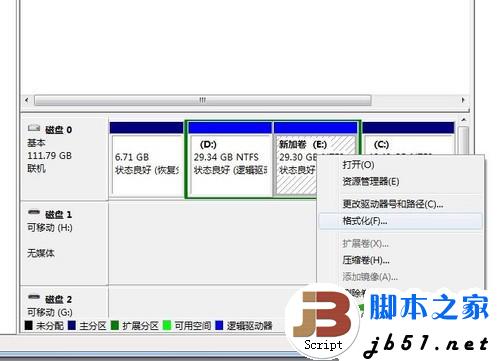
4, 若要使用默认设置格式化卷,请在“格式化”对话框中,单击“确定”,
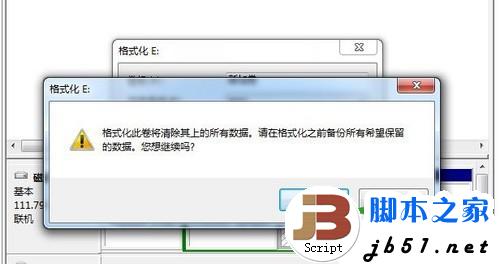
然后再次单击“确定”。

注意:
1)无法对当前正在使用的磁盘或分区(包括包含windows的分区)进行格式。
2)“执行快速格式化”选项将创建新的文件表,但不会完全覆盖或擦除卷。“快速格式化”比普通格式化快得多,后者会完全擦除卷上现有的所有数据。
三、删除硬盘分区。
必须以管理员身份进行登录,才能执行这些步骤。删除硬盘分区或卷(术语“分区”和“卷”通常互换使用)时,也就创建了可用于创建新分区的空白空间。如果硬盘当前设置为单个分区,则不能将其删除。也不能删除系统分区、引导分区或任何包含虚拟内存分页文件的分区,因为windows需要此信息才能正确启动。
解决方案:
1, 右键点击计算机点管理(如果系统提示您输入管理员密码或进行确认,请键入该密码或提供确认)

2, 在左窗格中的“存储”下面,单击“磁盘管理”。

3, 右键单击要删除的卷(如分区或逻辑驱动器),然后单击“删除卷”。
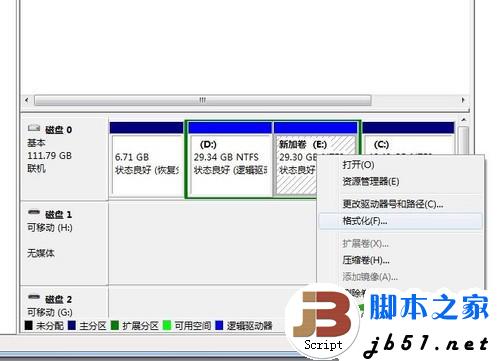
4,单击“是”删除该卷。
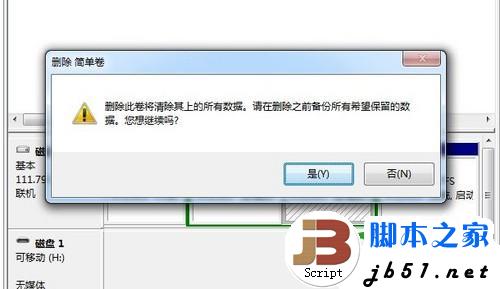
推荐系统
番茄花园Ghost Win7 x64 SP1稳定装机版2022年7月(64位) 高速下载
语言:中文版系统大小:3.91GB系统类型:Win7欢迎使用 番茄花园 Ghost Win7 x64 SP1 2022.07 极速装机版 专业装机版具有更安全、更稳定、更人性化等特点。集成最常用的装机软件,集成最全面的硬件驱动,精心挑选的系统维护工具,加上独有人性化的设计。是电脑城、个人、公司快速装机之首选!拥有此系统
番茄花园 Windows 10 极速企业版 版本1903 2022年7月(32位) ISO镜像快速下载
语言:中文版系统大小:3.98GB系统类型:Win10番茄花园 Windows 10 32位极速企业版 v2022年7月 一、系统主要特点: 使用微软Win10正式发布的企业TLSB版制作; 安装过程全自动无人值守,无需输入序列号,全自动设置; 安装完成后使用Administrator账户直接登录系统,无需手动设置账号。 安装过程中自动激活
新萝卜家园电脑城专用系统 Windows10 x86 企业版 版本1507 2022年7月(32位) ISO镜像高速下载
语言:中文版系统大小:3.98GB系统类型:Win10新萝卜家园电脑城专用系统 Windows10 x86企业版 2022年7月 一、系统主要特点: 使用微软Win10正式发布的企业TLSB版制作; 安装过程全自动无人值守,无需输入序列号,全自动设置; 安装完成后使用Administrator账户直接登录系统,无需手动设置账号。 安装过程
笔记本&台式机专用系统 Windows10 企业版 版本1903 2022年7月(32位) ISO镜像快速下载
语言:中文版系统大小:3.98GB系统类型:Win10笔记本台式机专用系统 Windows 10 32位企业版 v2022年7月 一、系统主要特点: 使用微软Win10正式发布的企业TLSB版制作; 安装过程全自动无人值守,无需输入序列号,全自动设置; 安装完成后使用Administrator账户直接登录系统,无需手动设置账号。 安装过
笔记本&台式机专用系统 Windows10 企业版 版本1903 2022年7月(64位) 提供下载
语言:中文版系统大小:3.98GB系统类型:Win10笔记本台式机专用系统 Windows10 64专业版 v2022年7月 一、系统主要特点: 使用微软Win10正式发布的专业版制作; 安装过程全自动无人值守,无需输入序列号,全自动设置; 安装完成后使用Administrator账户直接登录系统,无需手动设置账号。 安装过程中自动
雨林木风 Windows10 x64 企业装机版 版本1903 2022年7月(64位) ISO镜像高速下载
语言:中文版系统大小:3.98GB系统类型:Win10新雨林木风 Windows10 x64 企业装机版 2022年7月 一、系统主要特点: 使用微软Win10正式发布的企业TLSB版制作; 安装过程全自动无人值守,无需输入序列号,全自动设置; 安装完成后使用Administrator账户直接登录系统,无需手动设置账号。 安装过程中自动激活
深度技术 Windows 10 x64 企业版 电脑城装机版 版本1903 2022年7月(64位) 高速下载
语言:中文版系统大小:3.98GB系统类型:Win10深度技术 Windows 10 x64 企业TLSB 电脑城装机版2022年7月 一、系统主要特点: 使用微软Win10正式发布的企业TLSB版制作; 安装过程全自动无人值守,无需输入序列号,全自动设置; 安装完成后使用Administrator账户直接登录系统,无需手动设置账号。 安装过程
电脑公司 装机专用系统Windows10 x64 企业版2022年7月(64位) ISO镜像高速下载
语言:中文版系统大小:3.98GB系统类型:Win10电脑公司 装机专用系统 Windows10 x64 企业TLSB版2022年7月一、系统主要特点: 使用微软Win10正式发布的企业TLSB版制作; 安装过程全自动无人值守,无需输入序列号,全自动设置; 安装完成后使用Administrator账户直接登录系统,无需手动设置账号。 安装过
相关文章
- 频率激情大碰撞---认识电脑中的频率
- 戴尔笔记本支持TPM2.0吗? 戴尔笔记本开启TPM2.0的方法
- 锐龙3 1300X和i3 6100哪个好 锐龙R3-1300X区别对比i3-6100
- Thermaltake G521三模机械键盘值得买吗 Thermaltake G521三模机械键盘评测
- 延长硬盘寿命的技巧
- 笔记本无线网卡充当路由器组建局域网
- 暗影精灵3代 Pro内部做工如何?暗影精灵III Pro非暴力拆解视频
- 小米手环怎么使用?小米手环使用设置教程图文介绍
- 商家虚标热管是为了什么 游戏本散热系统的工作原理和秘密
- 与GTX 1080旗鼓相当!华硕STRIX RX VEGA 56显卡评测
- HUAWEI WATCH2怎么和iphone配对?
- 戴尔推出2021款游匣G15游戏本既带劲儿又前卫的"硬核顽物"
- 电脑内存作用是什么?一文带你了解电脑内存的基础知识
- 笔记本xp系统wifi热点设置教程(图文)
热门系统
- 1华硕笔记本&台式机专用系统 GhostWin7 32位正式旗舰版2018年8月(32位)ISO镜像下载
- 2雨林木风 Ghost Win7 SP1 装机版 2020年4月(32位) 提供下载
- 3深度技术 Windows 10 x86 企业版 电脑城装机版2018年10月(32位) ISO镜像免费下载
- 4电脑公司 装机专用系统Windows10 x86喜迎国庆 企业版2020年10月(32位) ISO镜像快速下载
- 5深度技术 Windows 10 x86 企业版 六一节 电脑城装机版 版本1903 2022年6月(32位) ISO镜像免费下载
- 6深度技术 Windows 10 x64 企业版 电脑城装机版2021年1月(64位) 高速下载
- 7新萝卜家园电脑城专用系统 Windows10 x64 企业版2019年10月(64位) ISO镜像免费下载
- 8新萝卜家园 GhostWin7 SP1 最新电脑城极速装机版2018年8月(32位)ISO镜像下载
- 9电脑公司Ghost Win8.1 x32 精选纯净版2022年5月(免激活) ISO镜像高速下载
- 10新萝卜家园Ghost Win8.1 X32 最新纯净版2018年05(自动激活) ISO镜像免费下载
热门文章
常用系统
- 1雨林木风Ghost Win8.1 (X64) 极速纯净版2022年2月免激活) ISO镜像高速下载
- 2笔记本&台式机专用系统 GhostWin7 32位旗舰版2019年11月(32位) ISO镜像免费下载
- 3新雨林木风 Windows10 x86 企业装机版2019年6月(32位) ISO镜像高速下载
- 4深度技术 Windows 10 x64 企业版 电脑城装机版2020年2月(64位) 高速下载
- 5新雨林木风 Windows10 x86 企业装机版2020年9月(32位) ISO镜像高速下载
- 6新萝卜家园电脑城专用系统 Windows10 x86 企业版2020年3月(32位) ISO镜像高速下载
- 7笔记本系统Ghost Win8.1 (32位) 六一节 极速纯净版2020年6月(免激活) ISO镜像高速下载
- 8电脑公司Ghost Win8.1 x32 精选纯净版2018年10月(免激活) ISO镜像快速下载
- 9笔记本&台式机专用系统 Windows10 企业版 2019年10月(64位) 提供下载
- 10电脑公司Ghost Win8.1 x32 精选纯净版2020年8月(免激活) ISO镜像高速下载




















