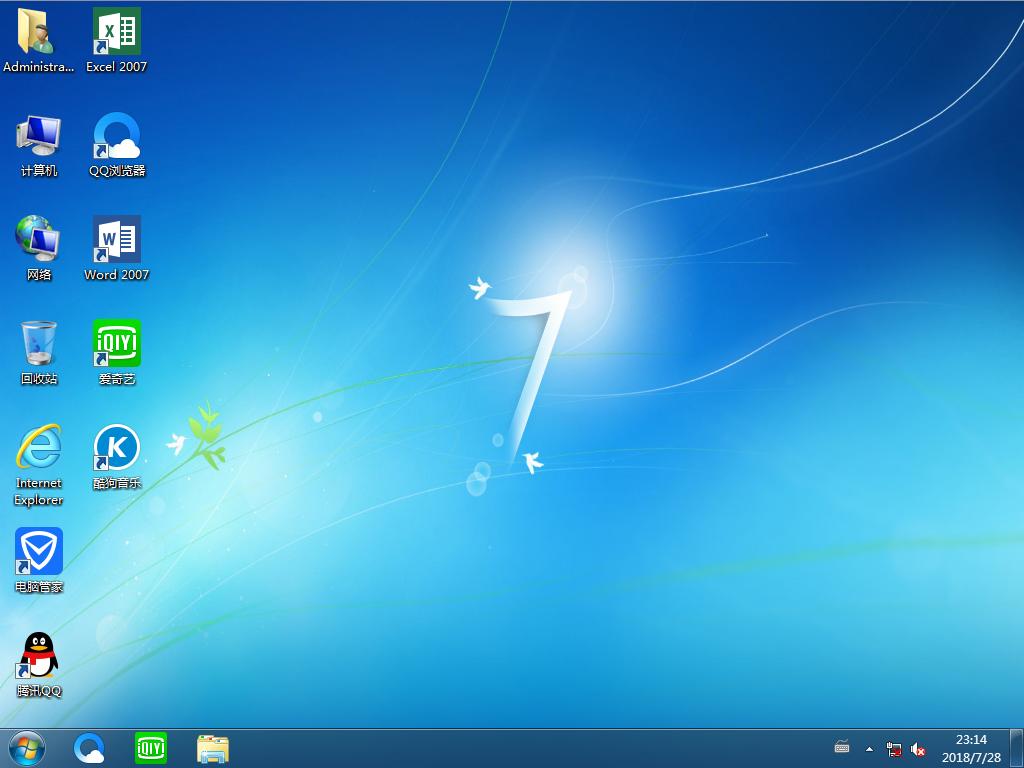打印机扫描仪怎么将文件扫描成一个pdf文件?
来源:Ghost系统之家浏览:时间:2022-08-27 22:28:07
打印机扫描想要将文件扫描成一个pdf文件,该怎么扫描呢?多个文件怎么扫描成一个pdf文件呢?下面我们就来看看详细的教程。
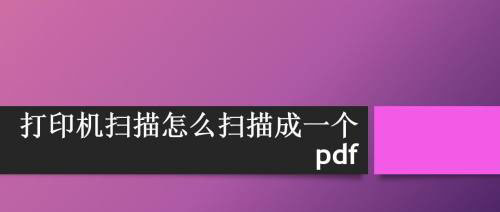
一、打印机把文件扫描为pdf
将U盘插在打印机上,打开机盖,将要扫描的文件放在扫描板上,合上盖子。


在显示器上点击【扫描到】。

在扫描设置中选择保存的文件类型和名称,点击【保存】开始扫描。
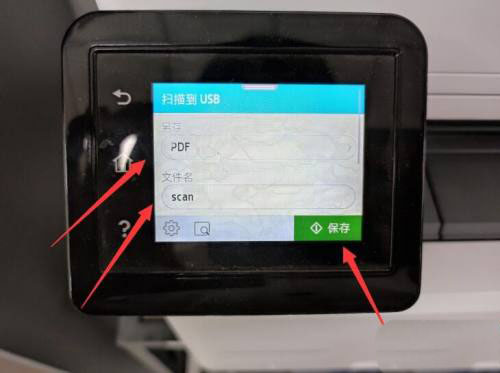
等待扫描完成,如果只有一页文件,在弹出的提示窗口中点击【完成】,如果有多张文件,替换上一张文件后点击【添加页面】继续扫描。

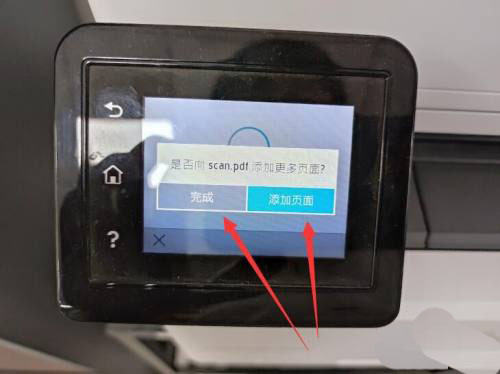
二、扫描仪把几个文件扫描成一个pdf
首先将文件放在扫描仪面板上,在电脑中双击打开扫描仪程序。
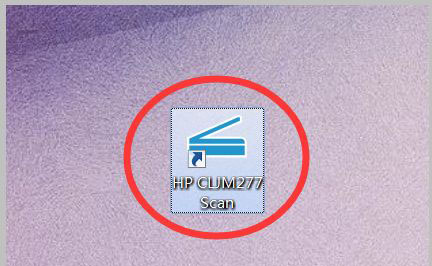
然后在打开的扫描仪设置页面中选择“另存为PDF”选项。
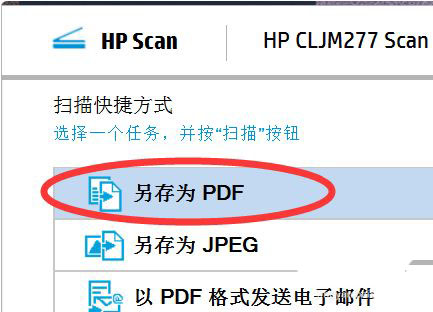
选择后点击窗口右下角的“扫描”按钮开始扫描第一个文件。
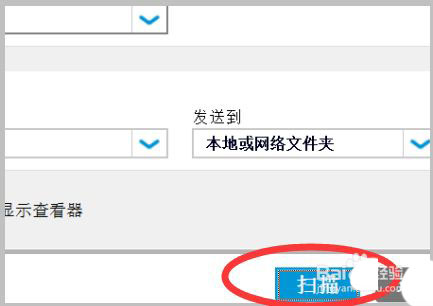
扫描完成后,在新的页面中点击左下角的“+”图标,增加新的扫描页面。
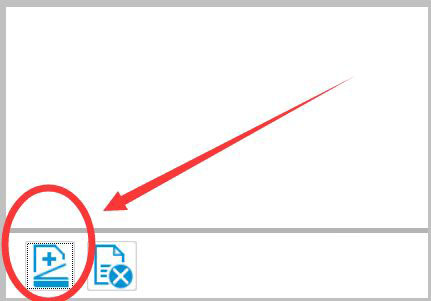
点击后可以看到在原本扫描的第一个文件右侧出现了一个新的扫描框。
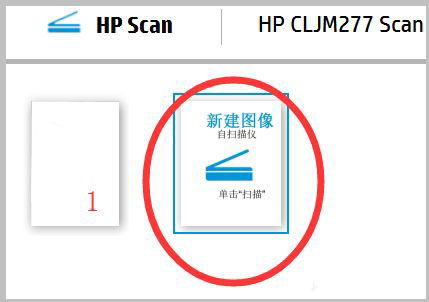
按相同的程序点击“扫描”即可将不同的文件扫描在同一个PDF中了。
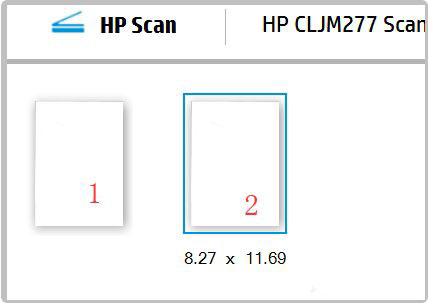
扫描完成多张文件后,点击窗口右下角的“保存”按钮即可。
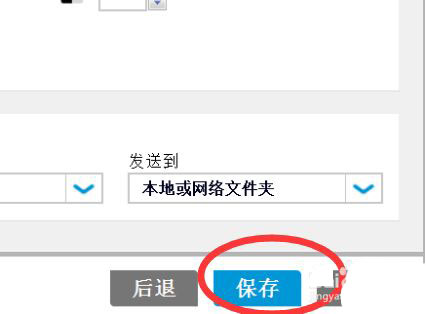
以上就是打印机扫描仪将文件扫描成一个pdf文件的技巧,希望大家喜欢,请继续关注。
?
推荐系统
电脑公司Ghost Win7 Sp1 装机万能版2022年5月(32位) 提供下载
语言:中文版系统大小:3.13GB系统类型:新萝卜家园 Ghost Win7 x64 SP1 极速版2022年4月(64位) 高速下载
语言:中文版系统大小:3.91GB系统类型:新萝卜家园 GhostWin7 SP1 电脑城极速稳定版2022年4月(32位) ISO镜像高速下载
语言:中文版系统大小:3.13GB系统类型:新萝卜家园 GhostWin7 SP1 电脑城极速稳定版2022年5月(32位) ISO镜像高速下载
语言:中文版系统大小:3.13GB系统类型:电脑公司Ghost Win7 x64 Sp1装机万能版2022年5月(64位) ISO镜像免费下载
语言:中文版系统大小:3.91GB系统类型:笔记本&台式机专用系统 GhostWin7 32位旗舰版2022年5月(32位) ISO镜像免费下载
语言:中文版系统大小:3.13GB系统类型:番茄花园GhostWin7 SP1电脑城极速装机版2022年5月(32位) 最新高速下载
语言:中文版系统大小:3.13GB系统类型:深度技术Ghost Win7 Sp1 电脑城万能装机版2022年5月(32位) ISO高速下载
语言:中文版系统大小:3.13GB系统类型:
相关文章
- 纤薄机身也有双风扇 机械革命S1星空灰版详细图文评测
- 硬盘彻底销毁法的三种方法介绍
- OPPO耳机怎么样?OPPOHA-2头戴耳机测评
- 笔记本的睡眠和休眠区别是什么?如何使用
- 2017年商务本哪个值得买?2017新款惠普战66/戴尔燃7000等商务本深度评测
- 华为watch gt 2如何解绑支付宝?华为watch gt 2解绑支付宝的方法介绍
- 2014苹果iPad发布会直播今晚凌晨一点开启 新品四大悬念吊足胃口
- 酷睿i7-10750H和锐龙9 4900H哪款好 酷睿i7-10750H和锐龙9 4900H区别对比
- 联想小新air14酷睿版对比air14plus锐龙版哪个好
- 命令行将U盘文件系统转换成ntfs(支持拷贝超过4G的文件)
- 小米手环4怎么改表盘? 小米手环4表盘图像的更换方法
- HP CP5225打印机纸盘1卡纸该怎么清除?
- 天玑900对比天玑1100哪个值得买
- 惠普原装硒鼓怎么正确安装?
热门系统
热门文章
常用系统
- 1新萝卜家园电脑城专用系统 Windows10 x86 企业版2020年3月(32位) ISO镜像高速下载
- 2新萝卜家园 Ghost Win7 x64 SP1 最新极速版2018年8月(64位)ISO镜像下载
- 3深度技术Ghost Win8.1 64位 完美纯净版2018.6月(免激活) ISO镜像免费下载
- 4新雨林木风 Windows10 x86 企业装机版2019年12月(32位) ISO镜像高速下载
- 5雨林木风 Windows10 x64 企业装机版2020年6月(64位) ISO镜像高速下载
- 6雨林木风Ghost Win8.1 (X64) 极速纯净版2020年4月免激活) ISO镜像高速下载
- 7雨林木风Ghost Win7 x64 SP1 极速装机版2022年3月(64位) 高速下载
- 8电脑公司Ghost Win8.1 x32 精选纯净版2022年5月(免激活) ISO镜像高速下载
- 9笔记本&台式机专用系统 GhostWin7 32位新春特别 旗舰版2020年2月(32位) ISO镜像免费下载