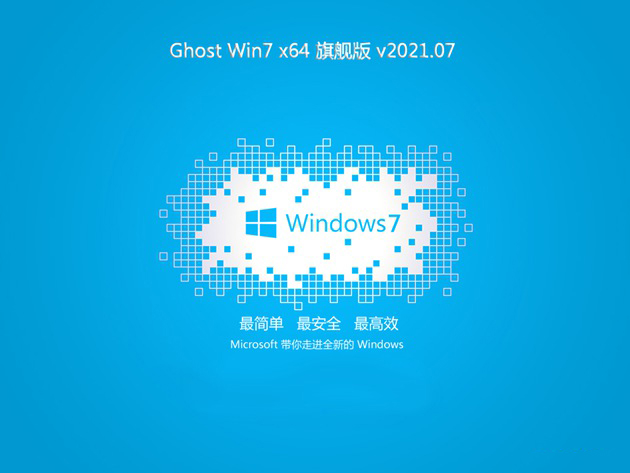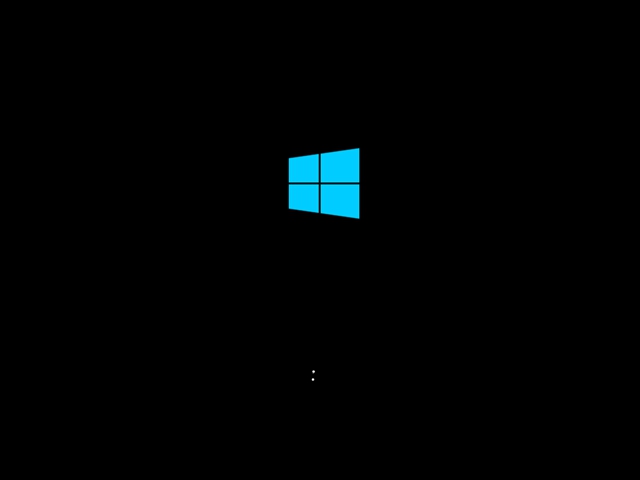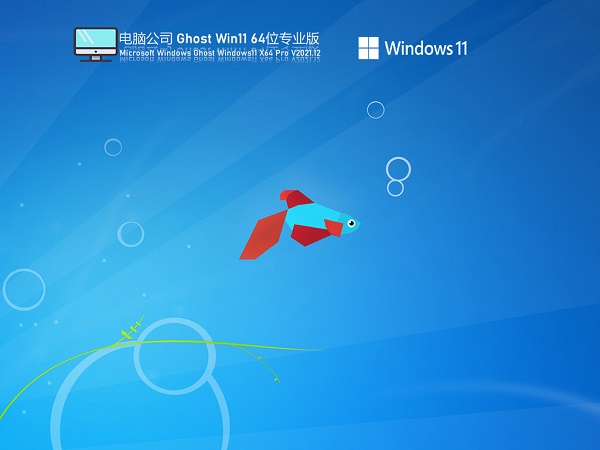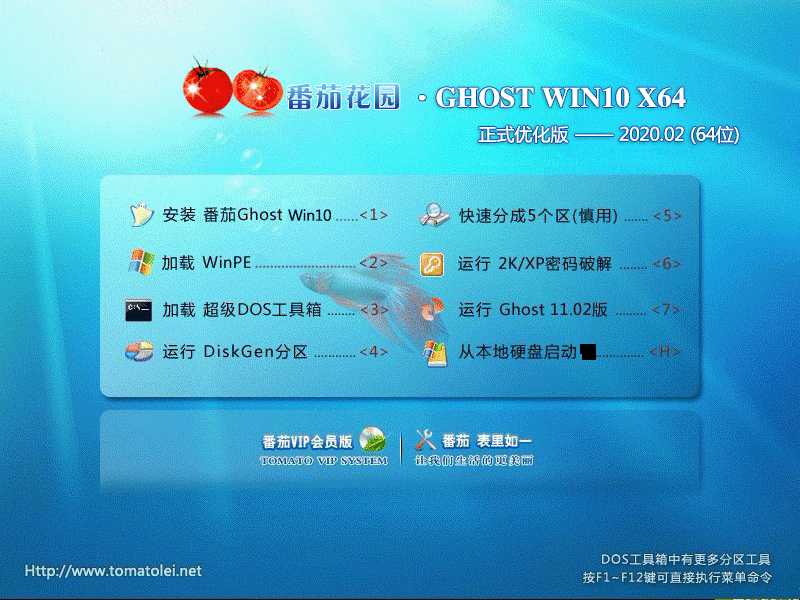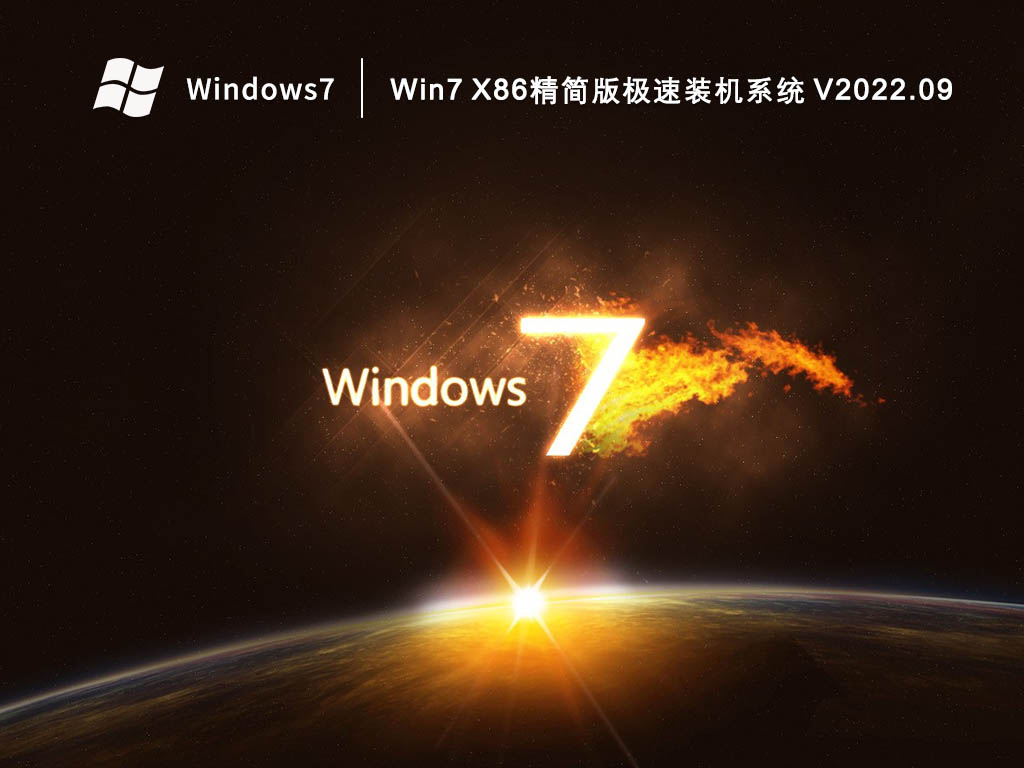Windows 11 学院:如何修复 Windows Update 的 0x80190001 错误
Windows 11 学院:如何修复 Windows Update 的 0x80190001 错误
作者:故渊 2022-12-23 15:44:01系统 Windows 如果你在升级 Windows Update 也遇到了 0x80190001 错误,那么可以尝试以下几种方法。12 月 23 日消息,Windows Update 是 Windows 生态中非常重要的一环,确保你的系统能够及时修复各种错误、部署安全补丁,保持设备处于最新状态。Windows Update 在过去多年的打磨下已经非常成熟,但有时候依然会出现安装失败的问题,其中用户可能会遇到的是0x80190001 错误代码。
本期 Win11 学院就简单介绍下是什么原因导致 Windows Update 0x80190001 错误代码,以及如何修复它。
什么原因导致 Windows Update 0x80190001 错误代码?
Windows Update 0x80190001 错误代码通常发生在下载和安装 Windows 更新的过程中,伴随着该代码出现的其它“并发症”包括运行缓慢、卡死等情况。
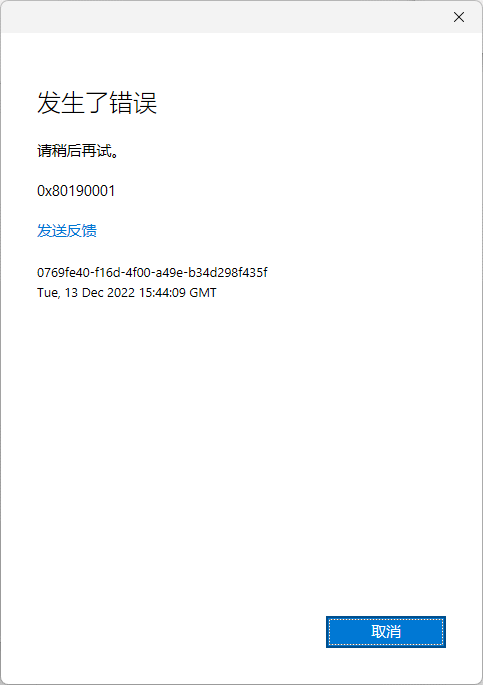
而导致这个问题出现的常见原因包括时间和日期设置不正确,系统文件损坏或有问题,以及不兼容的第三方安全软件。IT之家的忠实用户们,如果你在升级 Windows Update 也遇到了 0x80190001 错误,那么可以尝试以下几种方法。
重启电脑运行 Windows Update 疑难解答检查时间 / 日期运行 SFC 和 DISM 扫描清理 SoftwareDistribution 文件夹执行 Clean Boot重启电脑
导致 0x80190001 错误的一个常见问题是存在损坏的系统文件。如果IT之家的网友遇到了这个问题,首先尝试的一个解决方案就是重启系统。
值得注意的是,在 Windows 系统中点击“重启”按钮可能无法重置所有的内存缓存和进程。因此你需要一次硬重启。你将需要按住设备上的电源按钮 3-4 秒,直到它完全关闭。
然后再等待 30 秒时间,按下电源按钮重新开机。重新启动后,检查一下 Windows Update 现在是否已经开始正常工作。
检查你的日期和时间
不正确的日期和时间也会干扰 Windows Update,从而导致 0x80190001 错误。你可以在任务栏系统托盘上查看时间是否正确,如果不正确可以在设置应用中进行修改。
1. 按下键盘上的 Win 键和 I 键组合快捷方式,打开设置应用(用户也可通过开始菜单等其它方式进入设置应用)
2. 在左侧选择“时间和语言”,然后选择“日期和时间”
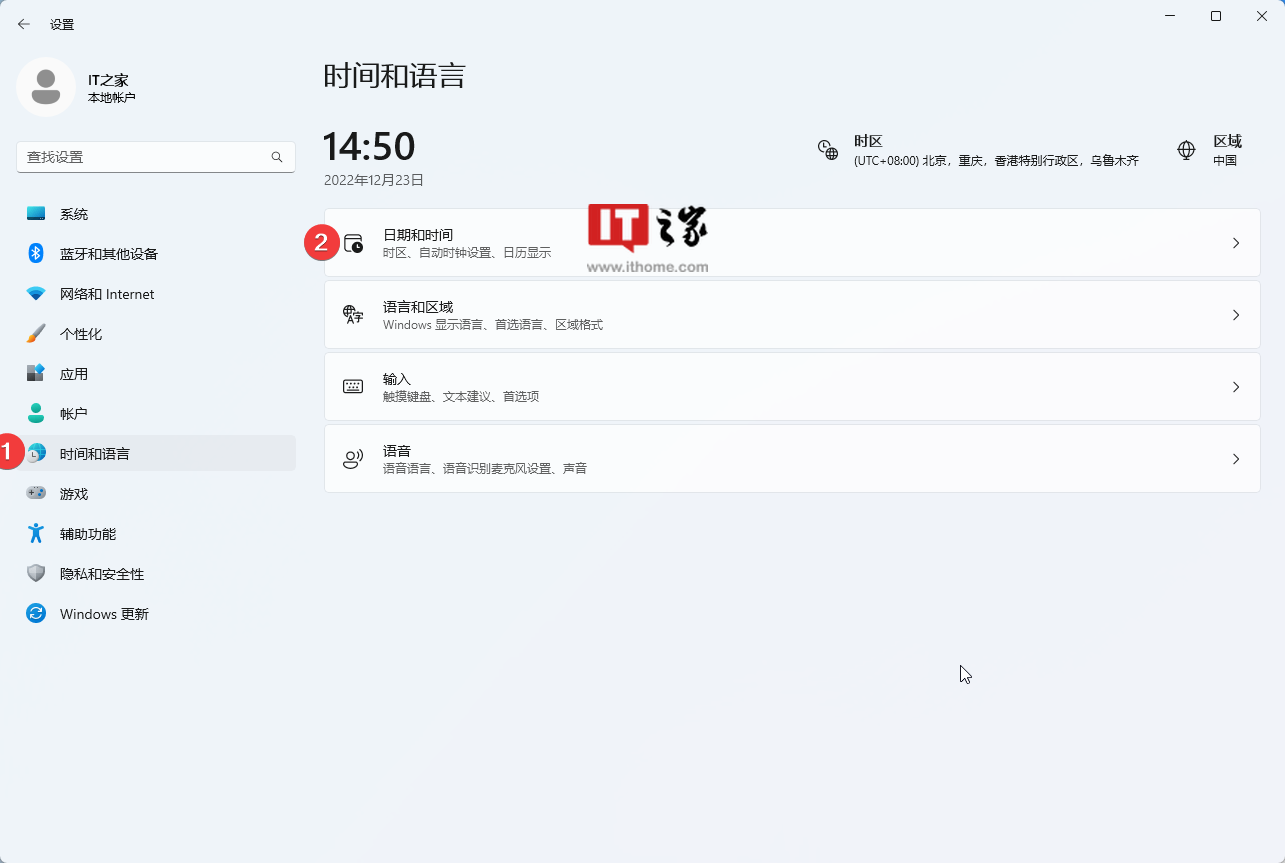
3. 通常情况下“自动设置时间”会自动联网对时,如果不正确的话,可以取消该开关,然后手动输入相应的时间。
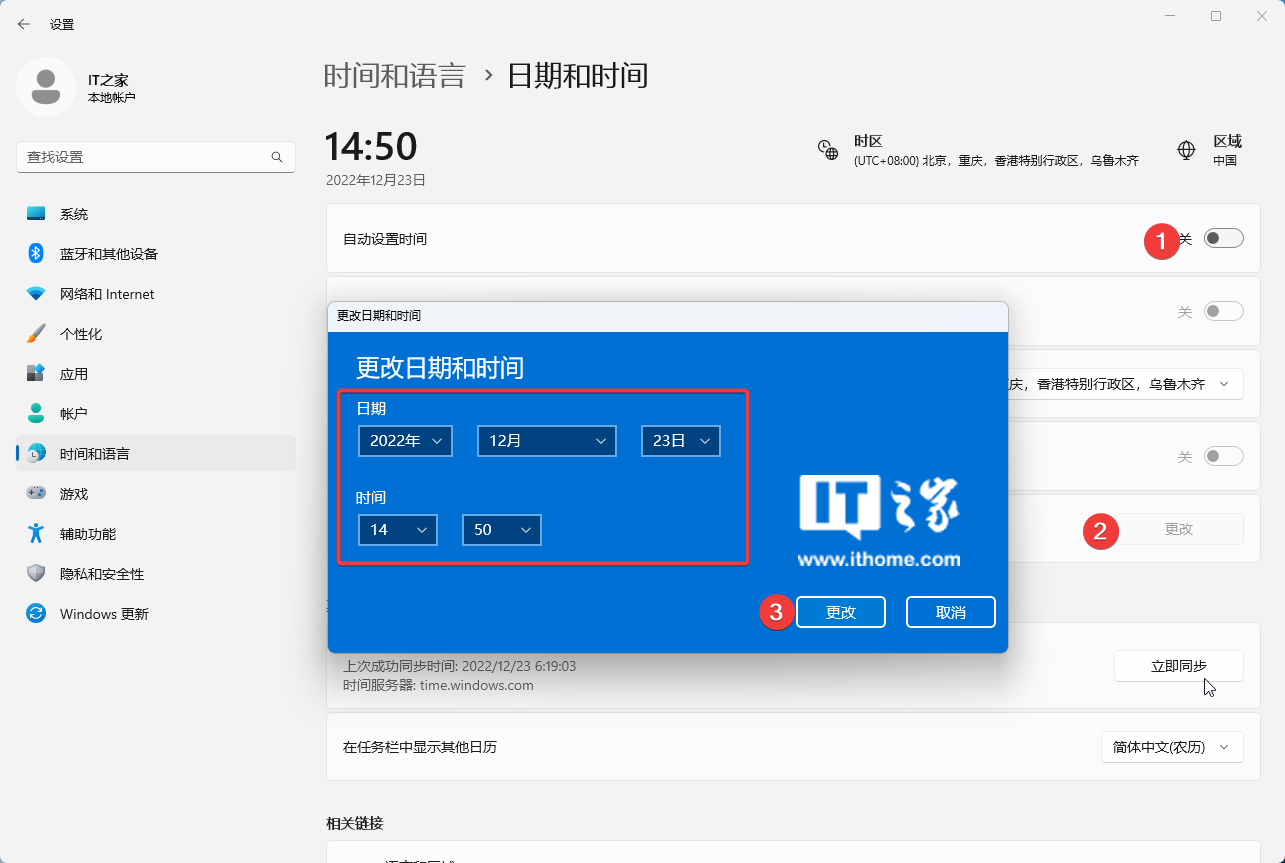
你还应该仔细检查你的时区,以便 Windows 知道何时应该安装更新--否则,它可能会忽略它们。
运行 Windows Update 疑难解决
如果IT之家网友在重启电脑,并确认时间正确的情况下依然存在 0x80190001 错误,那么接下来可以使用系统内置的疑难解答工具进行修复。这个工具能检测、诊断和解决任何潜在的系统更新问题,确保你的计算机顺利和安全地运行。
IT之家网友可以按照以下步骤进行:
1. 按下键盘上的 Win 键和 I 键组合快捷方式,打开设置应用(用户也可通过开始菜单等其它方式进入设置应用)
2. 在左侧选择“系统”,右侧选择“疑难解答”
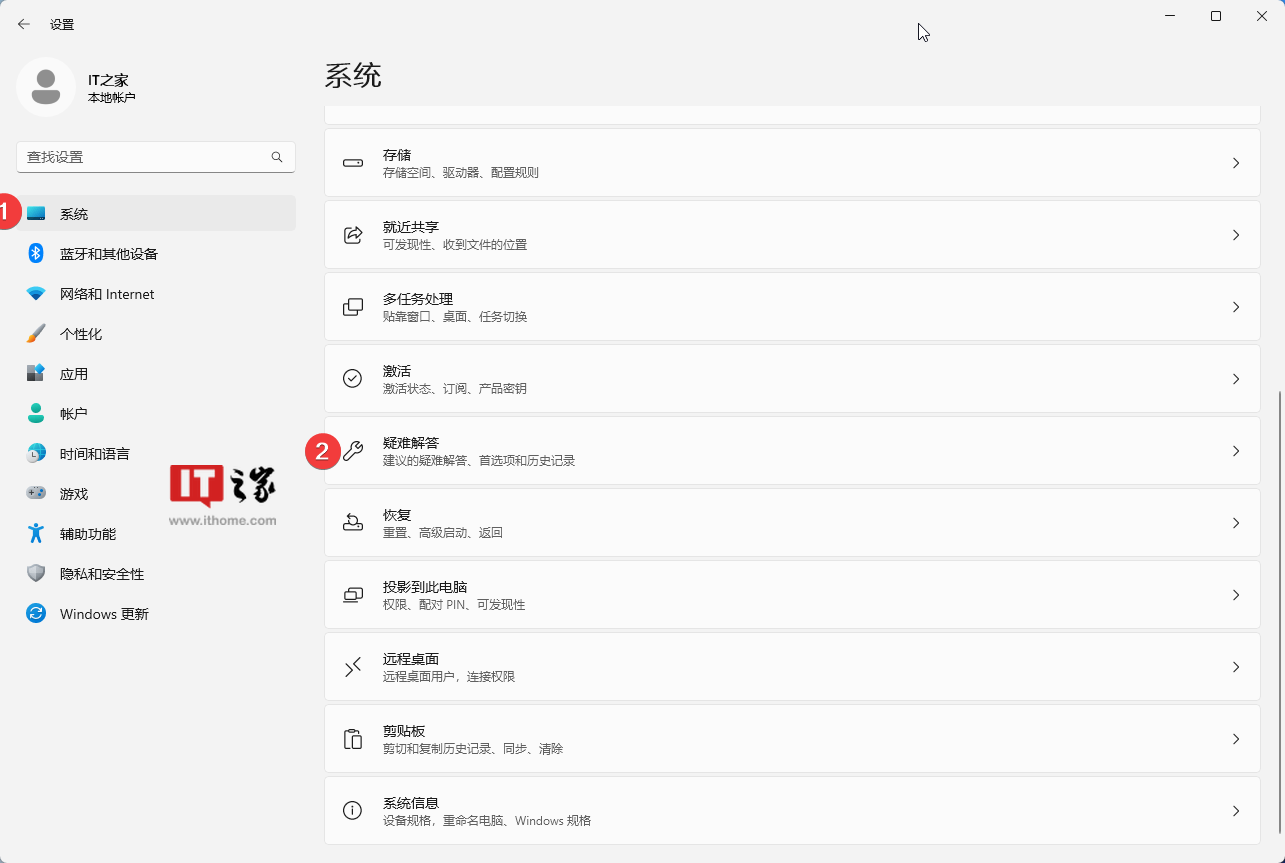
3. 选择“其他疑难解答”
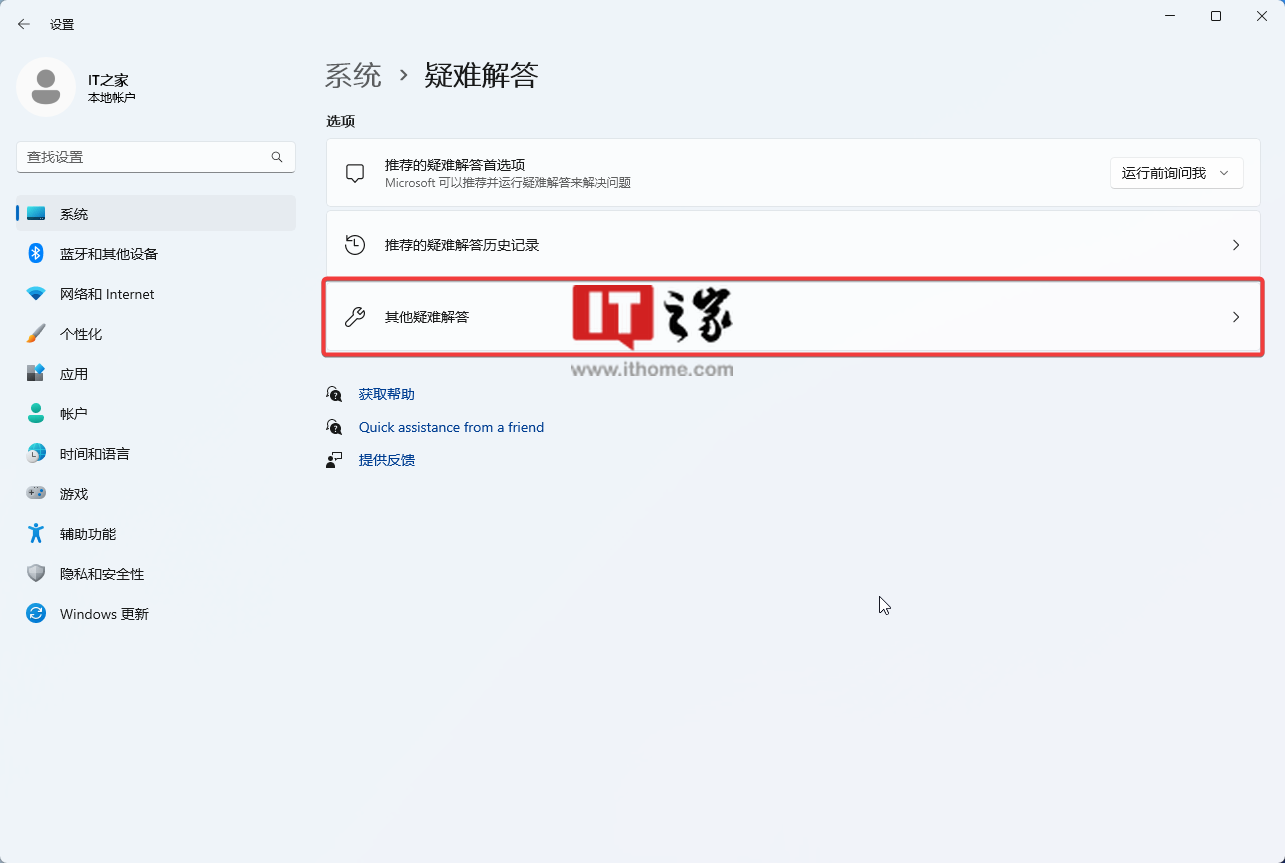
4. 找到“Windows 更新”,点击右侧的运行
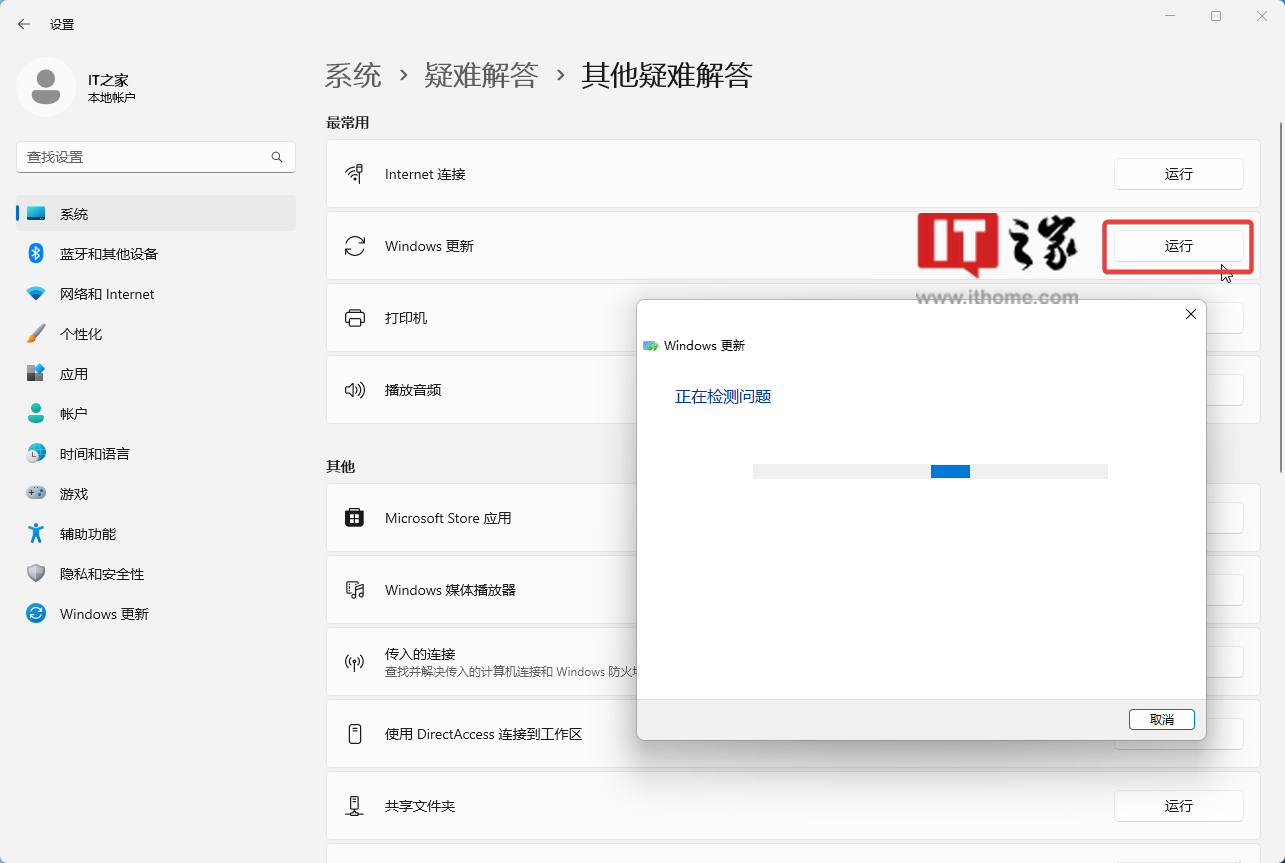
整个疑难解答过程可能需要一段时间,完成上述步骤后,IT之家网友可以再次尝试在 Windows 上安装更新。
运行 SFC 和 DISM 扫描
IT之家网友如何按照上述步骤操作之后依然存在 0x80190001 错误,那么可能是部分系统文件损坏或者丢失。IT之家网友可以通过 SFC 和 DISM 方式解决这个问题。
SFC(系统文件检查器)扫描将检测任何损坏的系统文件并试图修复它们,而 DISM(部署映像服务和管理)扫描检查任何需要修复的损坏 Windows 组件。
这两种扫描都是相对快速和直接的过程,不需要任何高级技术知识。IT之家网友所需要做的就是以管理员身份打开命令提示符,并按照以下步骤操作:
1. 打开开始菜单,然后搜索 CMD,右键以管理员身份运行命令提示符
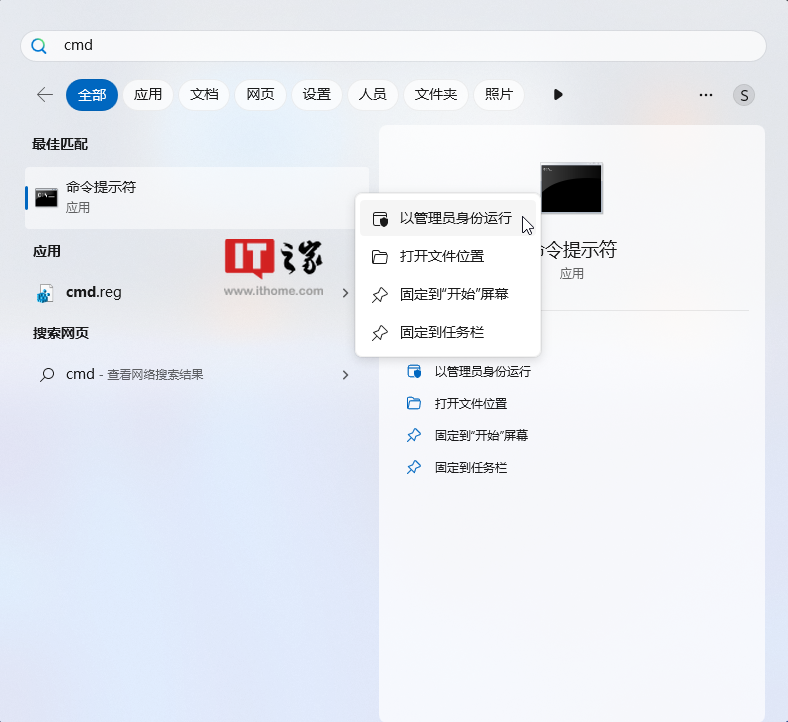
2. 在跳出的窗口中输入“sfc /scannow”命令,按下回车键
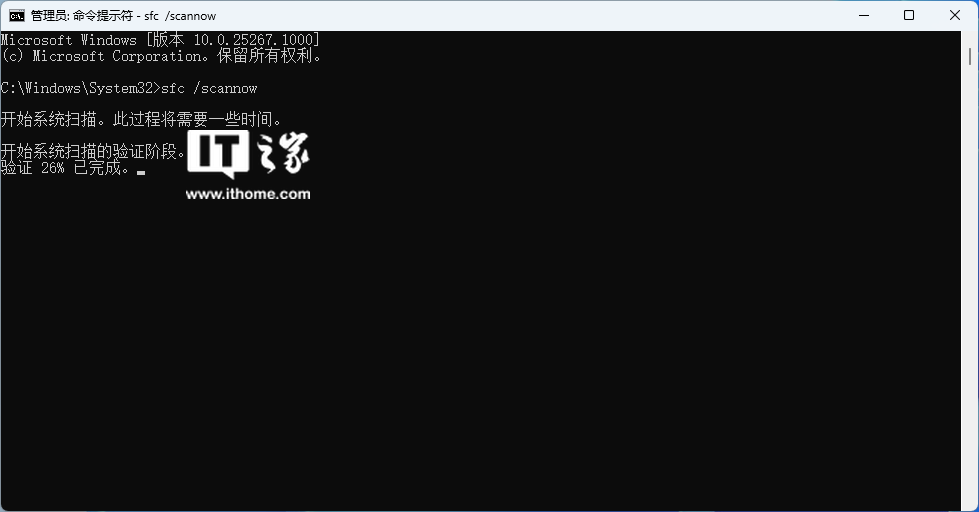
这个过程需要一段时间,如果你愿意,你可以在系统扫描数据的时候做其它事情。扫描完成,请尝试再次更新 Windows。
如果问题依然存在,那么 IT之家网友可以尝试下运行部署映像服务和管理工具,恢复系统文件并修复任何损坏的系统镜像。IT之家网友可以按照以下步骤操作:
1. 打开开始菜单,然后搜索 CMD,右键以管理员身份运行命令提示符
2. 键入以下命令并按回车键执行。注意每个“/”前面都有个空格。
DISM.exe /Online /Cleanup-image /Scanhealth # 扫描你全部系统文件并和官方系统文件对比DISM.exe /Online /Cleanup-image /Restorehealth # 把那些不同的系统文件还原成系统官方源文件,跟重装差不多这个过程同样需要一段时间,在扫描完成之后,请尝试再次更新 Windows,看看问题是否已经解决。
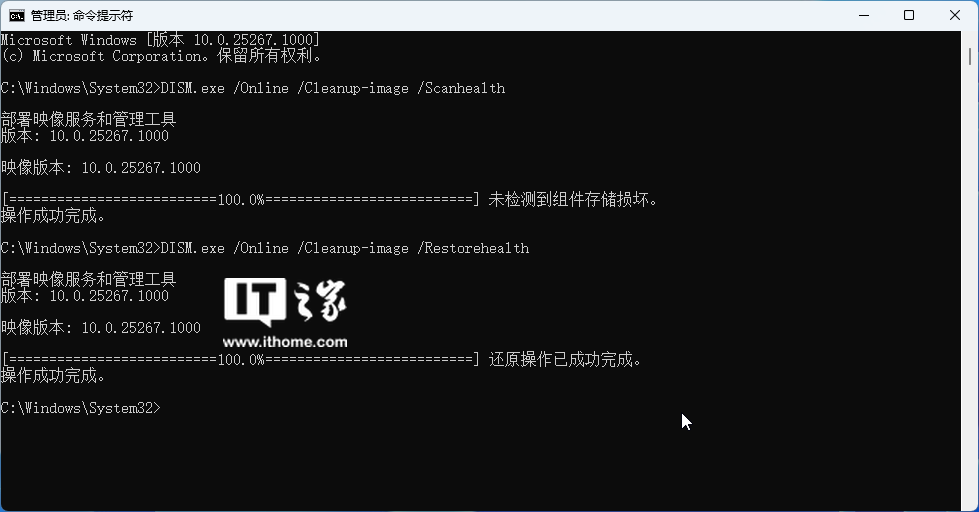
清除 SoftwareDistribution 文件夹
清除 SoftwareDistribution 文件夹将删除在下载和安装 Windows 更新时创建的所有临时文件。这将释放你的计算机上的空间,并可能解决你遇到的任何错误。IT之家网友可以按照以下步骤操作:
1. 打开开始菜单,然后搜索 CMD,右键以管理员身份运行命令提示符
2. 在命令提示符中,输入这些命令,然后每次都按回车键:
net stop wuauservnet stop bitsnet stop cryptSvcnet stop msiserver执行上述这些命令之后,打开 Win11 系统的文件管理器。然后在地址栏上输入“C:\Windows\SoftwareDistribution”(不含“”),删除该文件夹下的所有内容。
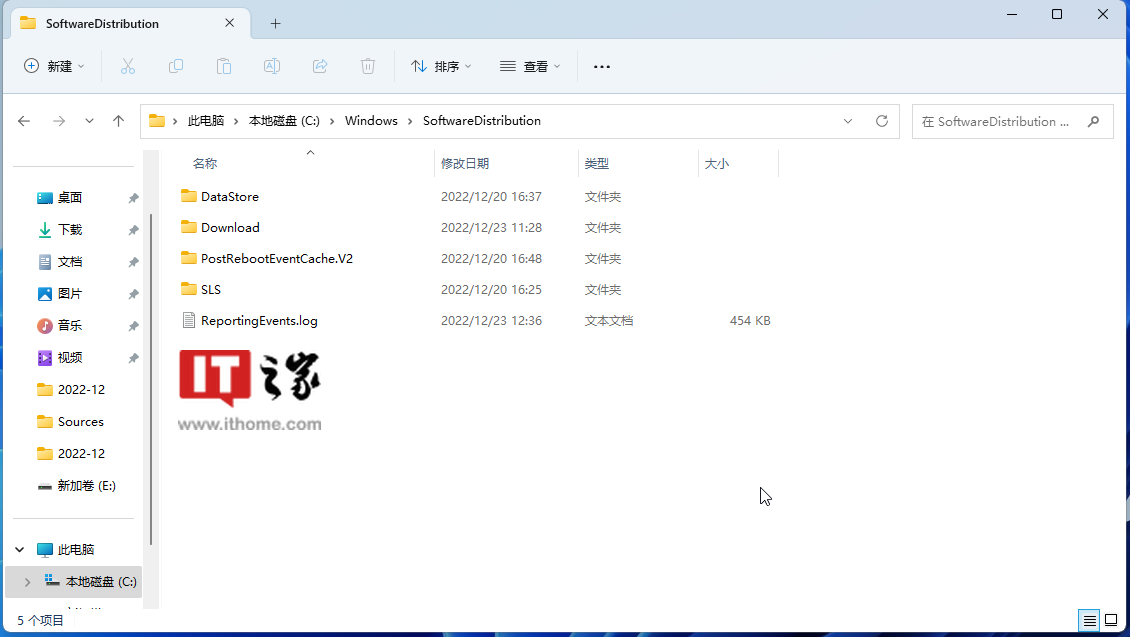
现在你需要重新启动此前停止的服务,在命令提示符窗口输入:
net start wuauservnet start bitsnet start cryptSvcnet start msiserver完成上述步骤之后,重启你的电脑,应该可以正常更新 Windows 了。
执行 Clean Boot
执行 Clean Boot 有助于减少第三方软件冲突导致的 0x80190001 错误。如果上述几个步骤都不奏效的话,那么可以尝试下面这个方法:
1. 点击开始菜单,搜索“系统配置”
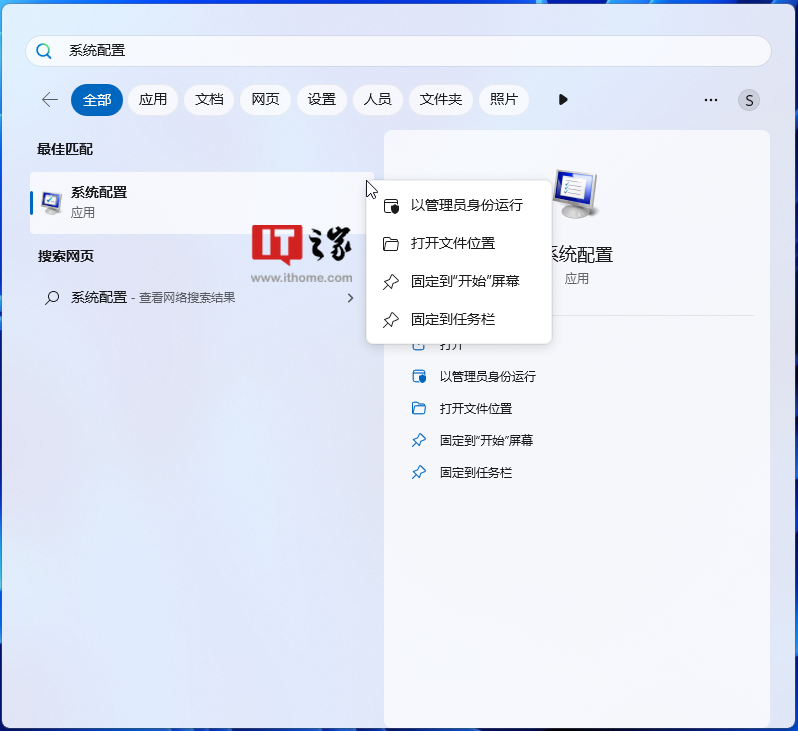
2. 在“常规”标签页,选择“有选择的启动”
3. 取消“加载启动项”前面的复选框
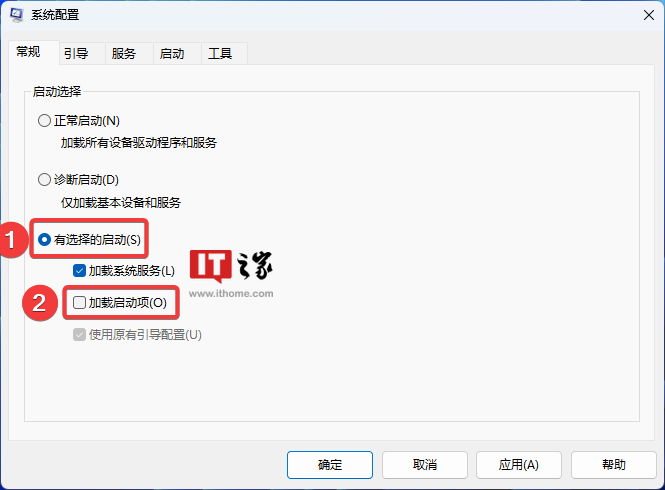
4. 在“服务”标签页,勾选左下角的“隐藏所有 Microsoft 服务(H)”,然后选择“全部禁用”
5. 再点击右下角的“应用”按钮
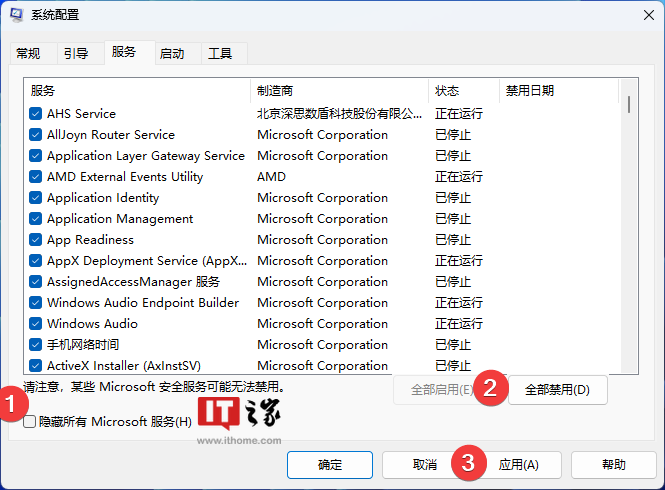
6. 点击“启动”标签页,点击“打开任务管理器”链接。
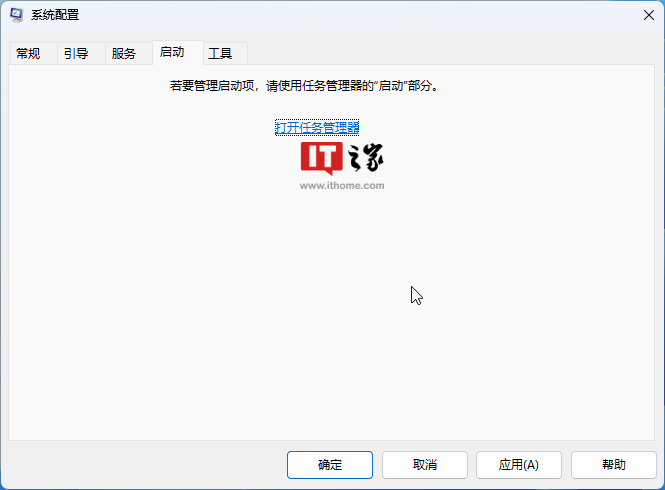
7. 在任务管理器“启动”界面右键禁用你认为不需要的启动项。
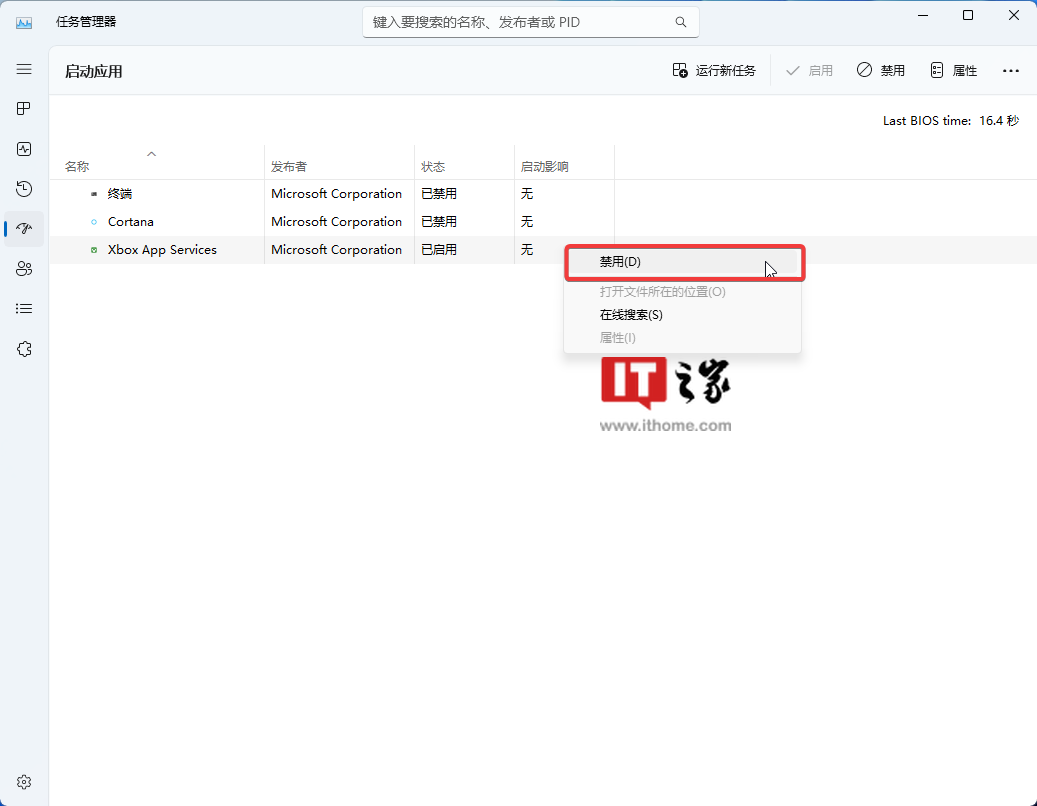
8. 点击系统配置的“确定”按钮,然后重启设备。
理论上,上述操作应该可以修复 Windows Update 的 0x80190001 错误,如果还未解决终极大招就是重装系统,不过在重装之前注意备份你的数据。
责任编辑:庞桂玉 来源:IT之家 Windows 11推荐系统
电脑公司Ghost Win8.1 x32 精选纯净版2022年7月(免激活) ISO镜像高速下载
语言:中文版系统大小:2.98GB系统类型:Win8电脑公司Ghost Win8.1x32位纯净版V2022年7月版本集成了自2022流行的各种硬件驱动,首次进入系统即全部硬件已安装完毕。电脑公司Ghost Win8.1x32位纯净版具有更安全、更稳定、更人性化等特点。集成最常用的装机软件,精心挑选的系统维护工具,加上绿茶独有
微软Win11原版22H2下载_Win11GHOST 免 激活密钥 22H2正式版64位免费下载
语言:中文版系统大小:5.13GB系统类型:Win11微软Win11原版22H2下载_Win11GHOST 免 激活密钥 22H2正式版64位免费下载系统在家用办公上跑分表现都是非常优秀,完美的兼容各种硬件和软件,运行环境安全可靠稳定。Win11 64位 Office办公版(免费)优化 1、保留 Edge浏览器。 2、隐藏“操作中心”托盘图标。 3、保留常用组件(微软商店,计算器,图片查看器等)。 5、关闭天气资讯。
Win11 21H2 官方正式版下载_Win11 21H2最新系统免激活下载
语言:中文版系统大小:4.75GB系统类型:Win11Ghost Win11 21H2是微软在系统方面技术积累雄厚深耕多年,Ghost Win11 21H2系统在家用办公上跑分表现都是非常优秀,完美的兼容各种硬件和软件,运行环境安全可靠稳定。Ghost Win11 21H2是微软最新发布的KB5019961补丁升级而来的最新版的21H2系统,以Windows 11 21H2 22000 1219 专业版为基础进行优化,保持原汁原味,系统流畅稳定,保留常用组件
windows11中文版镜像 微软win11正式版简体中文GHOST ISO镜像64位系统下载
语言:中文版系统大小:5.31GB系统类型:Win11windows11中文版镜像 微软win11正式版简体中文GHOST ISO镜像64位系统下载,微软win11发布快大半年了,其中做了很多次补丁和修复一些BUG,比之前的版本有一些功能上的调整,目前已经升级到最新版本的镜像系统,并且优化了自动激活,永久使用。windows11中文版镜像国内镜像下载地址微软windows11正式版镜像 介绍:1、对函数算法进行了一定程度的简化和优化
微软windows11正式版GHOST ISO镜像 win11下载 国内最新版渠道下载
语言:中文版系统大小:5.31GB系统类型:Win11微软windows11正式版GHOST ISO镜像 win11下载 国内最新版渠道下载,微软2022年正式推出了win11系统,很多人迫不及待的要体验,本站提供了最新版的微软Windows11正式版系统下载,微软windows11正式版镜像 是一款功能超级强大的装机系统,是微软方面全新推出的装机系统,这款系统可以通过pe直接的完成安装,对此系统感兴趣,想要使用的用户们就快来下载
微软windows11系统下载 微软原版 Ghost win11 X64 正式版ISO镜像文件
语言:中文版系统大小:0MB系统类型:Win11微软Ghost win11 正式版镜像文件是一款由微软方面推出的优秀全新装机系统,这款系统的新功能非常多,用户们能够在这里体验到最富有人性化的设计等,且全新的柔软界面,看起来非常的舒服~微软Ghost win11 正式版镜像文件介绍:1、与各种硬件设备兼容。 更好地完成用户安装并有效地使用。2、稳定使用蓝屏,系统不再兼容,更能享受无缝的系统服务。3、为
雨林木风Windows11专业版 Ghost Win11官方正式版 (22H2) 系统下载
语言:中文版系统大小:4.75GB系统类型:雨林木风Windows11专业版 Ghost Win11官方正式版 (22H2) 系统下载在系统方面技术积累雄厚深耕多年,打造了国内重装系统行业的雨林木风品牌,其系统口碑得到许多人认可,积累了广大的用户群体,雨林木风是一款稳定流畅的系统,一直以来都以用户为中心,是由雨林木风团队推出的Windows11国内镜像版,基于国内用户的习惯,做了系统性能的优化,采用了新的系统
雨林木风win7旗舰版系统下载 win7 32位旗舰版 GHOST 免激活镜像ISO
语言:中文版系统大小:5.91GB系统类型:Win7雨林木风win7旗舰版系统下载 win7 32位旗舰版 GHOST 免激活镜像ISO在系统方面技术积累雄厚深耕多年,加固了系统安全策略,雨林木风win7旗舰版系统在家用办公上跑分表现都是非常优秀,完美的兼容各种硬件和软件,运行环境安全可靠稳定。win7 32位旗舰装机版 v2019 05能够帮助用户们进行系统的一键安装、快速装机等,系统中的内容全面,能够为广大用户
相关文章
- win7系统什么时候会停止服务 Win7停止更新时间一览表图解
- 如何开启微信腾讯新闻?微信开启腾讯新闻的操作方法
- 低配置的话劝大家如果用着win7的话不要升级win7超级预读win10了
- 窃取机密近20年 FBI破解俄罗斯恶意软件Snake
- Win8系统英雄联盟网络连接失败怎样处理?
- Windows 10 10056最新浏览版截图曝光啦
- win8和win7哪个好 Win8系统和Win7系统对比详解
- win7 64位系统启动后桌面没有显示图标和任务栏如何解决
- 怎么将360安全浏览器网页保存为图片?
- Win7电脑开机出现checking file怎么解决?
- 电脑屏幕锁,本文教您电脑屏幕锁怎样设置
- 没有nvidia控制面板,本文教您win7没有nvidia控制面板的处理办法
- 处理器排行榜排行榜2022手机天梯图
- 微软真的会在7月底公布Windows 10正式版系统吗?
- qq好友删除了怎样恢复?qq好友恢复图文图文详细教程_腾讯QQ
- 升级到win11其他软件是否能用【详解】
- 如何进入win10安全模式启动修复 进入win10安全模式启动修复方法【详解】
- WIN8手动修改地理位置的图文方法
热门系统
- 1华硕笔记本&台式机专用系统 GhostWin7 32位正式旗舰版2018年8月(32位)ISO镜像下载
- 2深度技术 Windows 10 x86 企业版 电脑城装机版2018年10月(32位) ISO镜像免费下载
- 3雨林木风 Ghost Win7 SP1 装机版 2020年4月(32位) 提供下载
- 4电脑公司 装机专用系统Windows10 x86喜迎国庆 企业版2020年10月(32位) ISO镜像快速下载
- 5深度技术 Windows 10 x86 企业版 六一节 电脑城装机版 版本1903 2022年6月(32位) ISO镜像免费下载
- 6深度技术 Windows 10 x64 企业版 电脑城装机版2021年1月(64位) 高速下载
- 7新萝卜家园电脑城专用系统 Windows10 x64 企业版2019年10月(64位) ISO镜像免费下载
- 8新萝卜家园 GhostWin7 SP1 最新电脑城极速装机版2018年8月(32位)ISO镜像下载
- 9电脑公司Ghost Win8.1 x32 精选纯净版2022年5月(免激活) ISO镜像高速下载
- 10新萝卜家园Ghost Win8.1 X32 最新纯净版2018年05(自动激活) ISO镜像免费下载
热门文章
常用系统
- 1系统之家GHOST WIN7 x64位 免费旗舰版 2021.07免费最新下载
- 2Ghost Win10 64位 影子系统 v2023.04免费下载
- 3雨林木风Ghost Win7 x64 SP1 极速装机版2022年6月(64位) 高速下载
- 4电脑公司Ghost win11 64位 企业版 v2023.09最新下载
- 5深度技术 Ghost Win7 x64 Sp1 电脑城纯净版2021年10月(64位) ISO镜像高速下载
- 6雨林木风Ghost Win10 家庭版X64 v2023.06最新下载
- 7番茄花园 GHOST WIN10 X64 正式优化版 V2020.02 下载
- 8雨林木风Win7旗舰版下载_雨林木风Win7 Sp1 64位旗舰版V2023.06
- 9笔记本&台式机专用系统 GHOSTXPSP3 2020年10月 喜迎国庆 海驱版 ISO镜像高速下载
- 10Win7 X86精简版系统下载_Win7 X86精简版极速装机系统2023.09下载