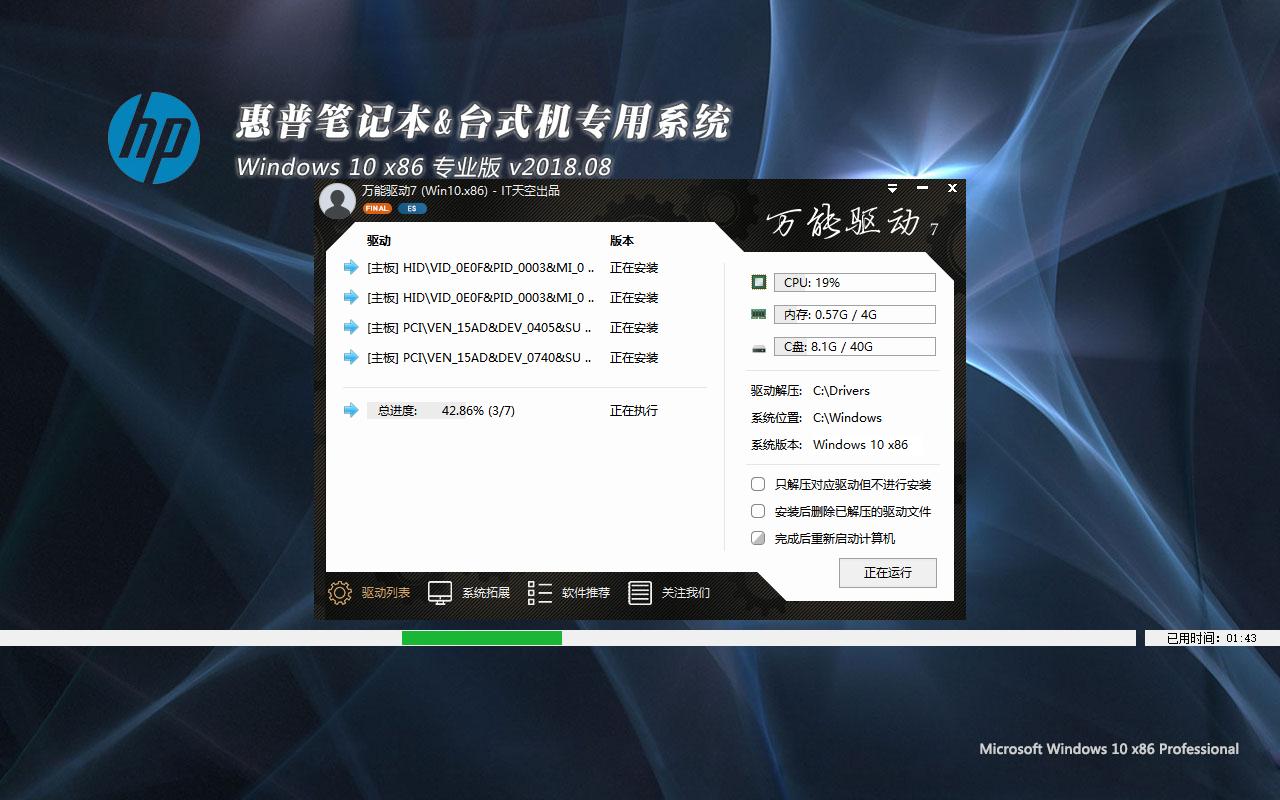Win7下硬盘安装 Red Hat Enterprise Linux 6.0 ES图文方法
1. 硬盘分区配置:
C盘:win7(NTFS格式——已安装)
D盘:Windows下安装软件盘(NTFS格式——不处理)
E盘:用于存放rhl6.0ES的安装文件(FAT32格式——安装完成后可更改为NTFS,因为其他D/F盘资料太多,所以我选择资料少的E盘,你可以根据实际情况选择)
F盘:Windows下文件盘(NTFS格式——不处理)
G盘:(FAT32格式——/根分区存放点,大小根据硬盘实际情况分配,我的是40G)
H盘:(FAT32格式——4G空间大小,用于Linux的Swap分区)
2. 设置引导,启动Rhl-6.0-ES安装程序
2.1. 下载 rhel-server-6.0-i386-dvd
( 官网注册帐号进入Free Evaluation Software进行下载)
2.2. 格式化3个分区为FAT32
注:Windows 7下无法通过系统的格式化选项直接将分区格式化为FAT32格式。
到下载免费分区工具,我格式化的分区是E、G、H三个分区。
分区操作如下:
第一步:选择要格式化的分区(如图中E盘)

第二步:右键点击“Format partition”

第三步:选择“File System”为FAT32,点击OK。

第四步:用上述方法格式化另外G、H两个磁盘后,点击工具栏上“Apply”按钮,系统将重启进行分区配置,这时候千万别断电或者强制关机,避免硬盘分区崩溃。

2.3. 安装文件处理
第一步:将rhel-server-6.0-i386-dvd 复制到E盘。
第二步:将rhel-server-6.0-i386-dvd解压到E盘。
2.4. 设置引导
下载EasyBCD 2.1(下载地址:),安装并打开软件。
第一步:选择Add New Entry,添加一个新的引导项

第二步:添加刚刚复制的E盘下的rhel-server-6.0-i386-dvd,单击Add Entry 即可。

保存后可在View Settings中查看已经添加的引导项(如下图):

第三步:退出,重启电脑
2.5. 启动引导程序
第一步:重启后,在引导项选择中,选择RedHat6.0 install (就是上一步你写的名字)
第二步:接下来就进入了RedHat Linux 6.0 ES的安装了。
3. 安装RedHat Linux 6.0 ES过程
3.1. 重要步骤之一:启动安装(启动时候移动光标至RedHat6.0 install)

3.2. 重要步骤之二:选择镜像安装类型,此处应该选择“Hard Drive”——硬盘安装。

3.3. 重要步骤之三: 选择ISO文件存放的硬盘分区
我这个里面的/dev/sda6就是代表着我存放rhl 6.0 ES ISO镜像文件的E盘,这个要根据你的实际分区来选择,如果不知道可使用wingrub软件进行查看 ,或者直接在此步骤一个一个尝试也可以(如果某磁盘分区没有ISO文件安装会报错,提示换一个分区)。

3.4. 重要步骤之四:选择用户自定义分区

3.5. 重要步骤之五:分配根分区
选择原来分配的G盘也即图中的sda8(可根据分区类型vfat和分区大小40962分别出来)。

点击“Edit”,选择挂载点为/(根),格式化类型为ext3,点击OK。

3.6. 重要步骤之六:分配Swap分区
选择sda9(原为FAT32的H盘)点击“Edit”,格式化类型为swap,点击OK。

3.7. 重要步骤之七: 格式化根分区、swap分区
在配置好根分区和swap分区后,点击“Next“,进入格式化界面,点击”Format“对它们进行格式化。

选择“Write changes to disk”确认分区。

3.8. 重要步骤之八:重启
分区后对于选择系统中安装的软件等步骤略去,直到重启页面,安装成功,点击“ Reboot”进行重启。

3.9. 重要步骤之九: 启动Linux,进入系统。
机器重启之后,开机启动会有两个启动引导项目,一个是other(win7的),另外一个是rhl6.0 ES的,我们选择rel6.0的那个进入系统,出现如下界面,哈哈,你的引导已经成功了,不过还要进入系统。

进入下面界面后,输入root的用户名密码后,正常运行,现在可以为你自己的努力喝彩一下了,至少你的安装已经成功了。

4. windows7与RedHat双系统启动项问题
*此章节对于已经成功安装RedHat6.0 ES的朋友来说可选看了。
很多人因为装上了RedHat却导致win7无法引导,其实在Linux中的grub可以进行配置,在Redhat6.0 Linux ES中我发现已经自动配置好了,可能较低版本没有实现吧,网上很多帖子说有很多这样的问题,我找了一个相对好的答案,大家可以参考。
4.1. 打开/boot/grub/grub.conf 文件
Root身份进入系统后,输入命令vi /boot/grub/grub.conf,输入i,对grub.conf配置文件进行修改。

4.2. 添加windows7启动项
仿照该文件RedHat启动项的写法,在结尾处添加Windows7的启动项
假设Window7安装在C盘(否则root (hd0,n),n为你的安装盘)

4.3. 保存并重启电脑
5. 小拓展—默认引导项和等待时间设置
如何我们想开机后,等待10秒选择时间后,默认进入Windows7,方法如下:
打开/boot/grub/grub.conf文件,
修改:default=0
timeout=15
为 default=1
timeout=10
其中default=1 中的1视具体情况而定。依据grub.conf文件中的排序,第一个启动项是0,第二个就是1。
推荐系统
番茄花园 Windows 10 极速企业版 版本1903 2022年7月(32位) ISO镜像快速下载
语言:中文版系统大小:3.98GB系统类型:Win10番茄花园 Windows 10 32位极速企业版 v2022年7月 一、系统主要特点: 使用微软Win10正式发布的企业TLSB版制作; 安装过程全自动无人值守,无需输入序列号,全自动设置; 安装完成后使用Administrator账户直接登录系统,无需手动设置账号。 安装过程中自动激活
新萝卜家园电脑城专用系统 Windows10 x86 企业版 版本1507 2022年7月(32位) ISO镜像高速下载
语言:中文版系统大小:3.98GB系统类型:Win10新萝卜家园电脑城专用系统 Windows10 x86企业版 2022年7月 一、系统主要特点: 使用微软Win10正式发布的企业TLSB版制作; 安装过程全自动无人值守,无需输入序列号,全自动设置; 安装完成后使用Administrator账户直接登录系统,无需手动设置账号。 安装过程
笔记本&台式机专用系统 Windows10 企业版 版本1903 2022年7月(32位) ISO镜像快速下载
语言:中文版系统大小:3.98GB系统类型:Win10笔记本台式机专用系统 Windows 10 32位企业版 v2022年7月 一、系统主要特点: 使用微软Win10正式发布的企业TLSB版制作; 安装过程全自动无人值守,无需输入序列号,全自动设置; 安装完成后使用Administrator账户直接登录系统,无需手动设置账号。 安装过
笔记本&台式机专用系统 Windows10 企业版 版本1903 2022年7月(64位) 提供下载
语言:中文版系统大小:3.98GB系统类型:Win10笔记本台式机专用系统 Windows10 64专业版 v2022年7月 一、系统主要特点: 使用微软Win10正式发布的专业版制作; 安装过程全自动无人值守,无需输入序列号,全自动设置; 安装完成后使用Administrator账户直接登录系统,无需手动设置账号。 安装过程中自动
雨林木风 Windows10 x64 企业装机版 版本1903 2022年7月(64位) ISO镜像高速下载
语言:中文版系统大小:3.98GB系统类型:Win10新雨林木风 Windows10 x64 企业装机版 2022年7月 一、系统主要特点: 使用微软Win10正式发布的企业TLSB版制作; 安装过程全自动无人值守,无需输入序列号,全自动设置; 安装完成后使用Administrator账户直接登录系统,无需手动设置账号。 安装过程中自动激活
深度技术 Windows 10 x64 企业版 电脑城装机版 版本1903 2022年7月(64位) 高速下载
语言:中文版系统大小:3.98GB系统类型:Win10深度技术 Windows 10 x64 企业TLSB 电脑城装机版2022年7月 一、系统主要特点: 使用微软Win10正式发布的企业TLSB版制作; 安装过程全自动无人值守,无需输入序列号,全自动设置; 安装完成后使用Administrator账户直接登录系统,无需手动设置账号。 安装过程
电脑公司 装机专用系统Windows10 x64 企业版2022年7月(64位) ISO镜像高速下载
语言:中文版系统大小:3.98GB系统类型:Win10电脑公司 装机专用系统 Windows10 x64 企业TLSB版2022年7月一、系统主要特点: 使用微软Win10正式发布的企业TLSB版制作; 安装过程全自动无人值守,无需输入序列号,全自动设置; 安装完成后使用Administrator账户直接登录系统,无需手动设置账号。 安装过
新雨林木风 Windows10 x86 企业装机版2022年7月(32位) ISO镜像高速下载
语言:中文版系统大小:3.15GB系统类型:Win10新雨林木风 Windows10 x86 专业版 2022年7月 一、系统主要特点: 使用微软Win10正式发布的专业版制作; 安装过程全自动无人值守,无需输入序列号,全自动设置; 安装完成后使用Administrator账户直接登录系统,无需手动设置账号。 安装过程中自动激活系统,无
相关文章
- Win10 消费者预览版开启管理员账号权限的技巧
- win10重置系统和重做系统的区别 win10如何重置系统
- 新买电脑看起来有点糊?一招教你解决Win10屏幕模糊问题
- win7如何拥有Vista Ultimate的视频桌面功能
- fan.exe是什么进程 fan进程是什么文件产生的
- 使用ghost修复win7系统具体操作步骤
- win8.1系统开机后黑屏且主板伴有警报声的原因及解决方法
- Linux chkconfig命令浅析
- kernels32.exe是什么进程 有什么作用 kernels32进程查询
- Win7旗舰版系统宽带连接正常但浏览器打不开网页
- win7下Win+E组合键无法使用怎么办?如何修复
- Win10一周年更新版怎么安装 最详细的Win10一周年更新版安装方法
- Win10技巧:勾掉这几个选项更优体验win10
- lic98rmt.exe是什么进程 有什么用 lic98rmt进程查询
热门系统
- 1华硕笔记本&台式机专用系统 GhostWin7 32位正式旗舰版2018年8月(32位)ISO镜像下载
- 2雨林木风 Ghost Win7 SP1 装机版 2020年4月(32位) 提供下载
- 3深度技术 Windows 10 x86 企业版 电脑城装机版2018年10月(32位) ISO镜像免费下载
- 4电脑公司 装机专用系统Windows10 x86喜迎国庆 企业版2020年10月(32位) ISO镜像快速下载
- 5深度技术 Windows 10 x86 企业版 六一节 电脑城装机版 版本1903 2022年6月(32位) ISO镜像免费下载
- 6深度技术 Windows 10 x64 企业版 电脑城装机版2021年1月(64位) 高速下载
- 7新萝卜家园电脑城专用系统 Windows10 x64 企业版2019年10月(64位) ISO镜像免费下载
- 8新萝卜家园 GhostWin7 SP1 最新电脑城极速装机版2018年8月(32位)ISO镜像下载
- 9电脑公司Ghost Win8.1 x32 精选纯净版2022年5月(免激活) ISO镜像高速下载
- 10新萝卜家园Ghost Win8.1 X32 最新纯净版2018年05(自动激活) ISO镜像免费下载
热门文章
常用系统
- 1深度技术Ghost Win7 Sp1 电脑城万能装机版2019年11月(32位) ISO高速下载
- 2番茄花园Ghost Win8.1 x64 办公纯净版2019年5月(激活版) ISO镜像高速下载
- 3深度技术 Windows 10 x64 企业版 电脑城装机版 版本1903 2021年4月(64位) 高速下载
- 4雨林木风 Windows10 x64 企业装机版2020年1月(64位) ISO镜像高速下载
- 5新萝卜家园电脑城专用系统 Windows10 x64 企业版2020年3月(64位) ISO镜像免费下载
- 6新雨林木风 Windows10 x86 企业装机版2018年7月(32位) ISO镜像免费下载
- 7笔记本&台式机专用系统 Windows10 企业正式版 2018年8月(32位)ISO镜像下载
- 8深度技术 Windows 10 x86 企业版 六一节 电脑城装机版 版本1903 2022年6月(32位) ISO镜像免费下载
- 9深度技术Ghost Win8.1 x32位 特别纯净版2022年5月(免激活) ISO镜像高速下载
- 10电脑公司Ghost Win7 Sp1 装机万能版2018年10月(32位) 提供下载